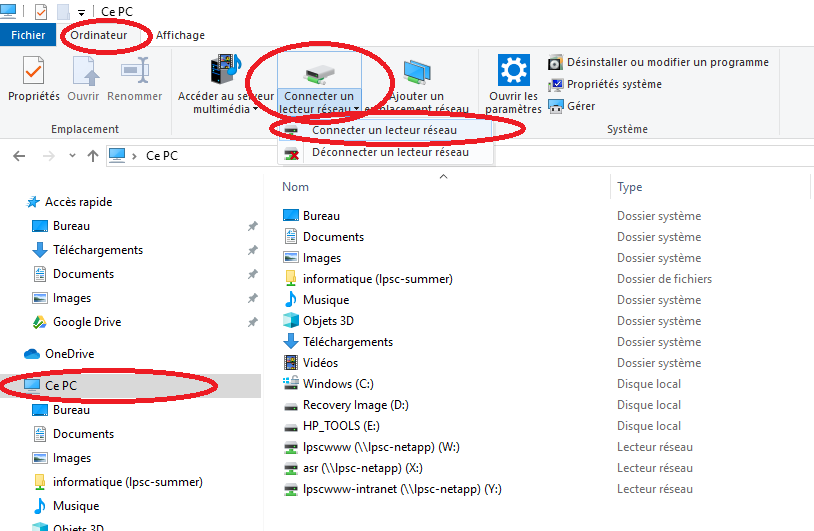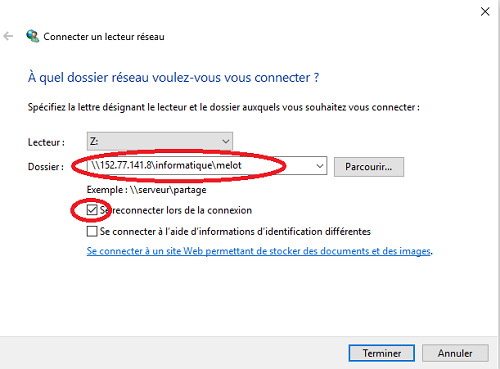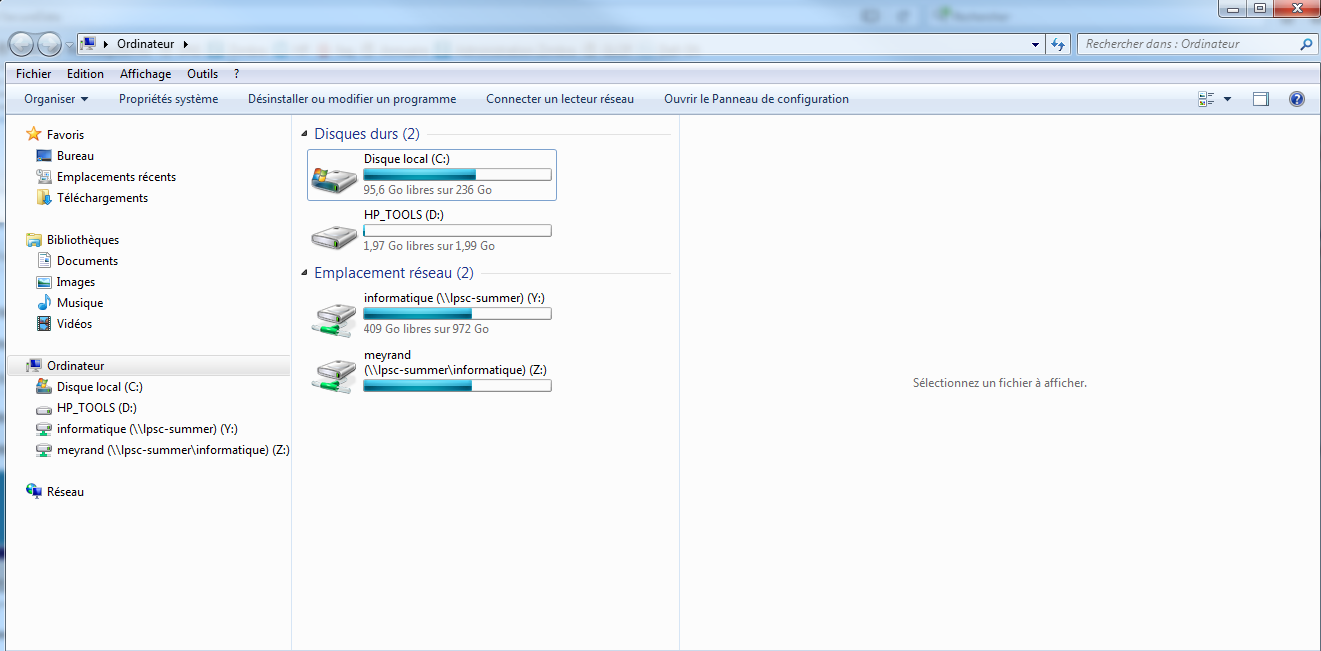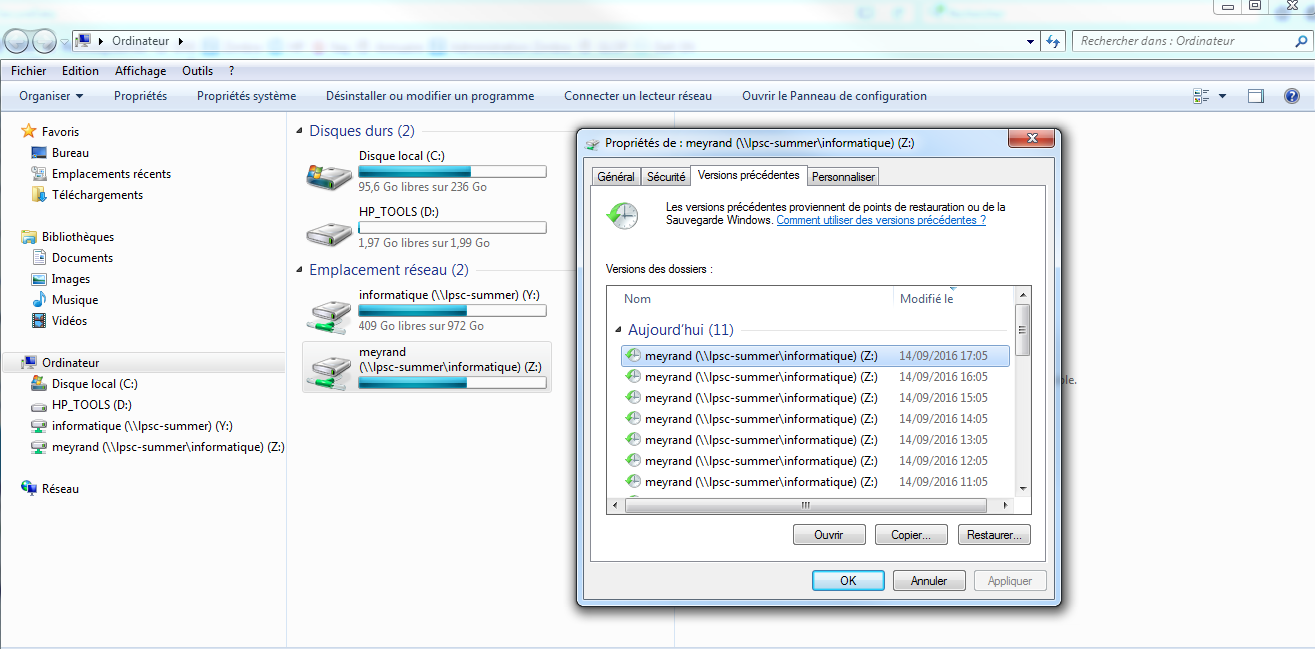| Version 4 (modified by , 5 years ago) ( diff ) |
|---|
Table of Contents
Table of Contents
- -
- Spécial nouveaux entrants
- Comptes utilisateurs et authentification
- Introduction
- Demande de compte
- Charte Informatique du LPSC
- Changer son mot de passe
- Certificats electroniques
- -
- Support aux utilisateurs
- Traitements des demandes, tickets urgents
- Aide au developpement
- -
- Postes de travail
- Postes de travail
- PC de pret
- Configurations et problemes rencontres
- -
- Acces au reseau
- Reseaux filaire et wifi
- Accueil de visiteurs
- Reseau EDUROAM
- Acces externes
- Acces externe par VPN
- -
- Impressions, photocopies, scanner
- Installation et utilisation des imprimantes
- Suivi des impressions
- -
- Stockage centralise
- Introduction
- Utilisation des espaces de stockage du LPSC
- -
- Messagerie / Outils collaboratifs
- Messagerie
- Salles de reunion et videoconference
- Espaces internet
- Surveillance MaJ page web
- Synchronisation ATRIUM
- Liens vers outils collaboratifs
- -
- Calcul et serveurs
- Introduction
- Ferme locale
- Systeme de batch HTCondor
- Serveurs Windows
- Logiciels sous licence
- -
- Divers
- Mise a jour des informations Annuaire IN2P3
- Bases de Linux
- Trucs et astuces sous Linux
- Trucs et astuces de programmation
- SSH
- X2GO
- FileZilla
- SSHFS
- Latex
- Doxygen
- -
- Pour les administrateurs
- Index des pages de l'espace utilisateur
- Espace administrateur acces restreint
Utilisation des espaces de stockage SUMMER et LPSCDATA11 sous Windows
Voir ces espaces comme un disque interne
Les disques des serveurs de données sont accessibles depuis Windows grâce à un montage via le protocole CIFS (ex : \\152.77.141.8\informatique\melot ou \\lpscdata11.in2p3.fr\data11-gpr ).
Sous Windows l'espace utilisateur apparait sous la forme d'une connexion à un lecteur réseau, associé à une lettre (par exemple le disque Z:). Afin de créer cette connexion, ouvrez votre explorateur Windows, cliquez sur "Ce PC", choisissez l'onglet "Ordinateur", puis cliquez sur le bouton "Connecter un lecteur réseau" :
Cela ouvrira une nouvelle fenêtre comme ci-dessous où vous devrez saisir le dossier auquel vous souhaitez avoir accès. Ce sera \\152.77.141.8\groupname\username pour votre répertoire personnel sur summer, \\152.77.141.8\groupname pour le répertoire de votre équipe ou de votre service sur summer ou encore \\lpscdata11.in2p3.fr\experience pour votre répertoire de travail sur lpscdata11. Vous pouvez monter plusieurs répertoires si vous le souhaitez. Cochez bien la case "Se reconnecter lors de la connexion", pour ne pas avoir à refaire cette opération puis cliquez sur le bouton Terminer.
Si vous êtes connecté à Windows avec une session sur le domaine Grenoble, cette authentification vous permettra d’accéder directement à vos dossiers. Dans le cas contraire (connexion depuis un compte de manip, sur un compte local, sur un autre domaine, à l'extérieur du labo via VPN,...) une authentification vous sera demandée. Dans ce cas vous devrez saisir votre identifiant sous la forme GRENOBLE\username ou username@grenoble.in2p3.fr (par exemple : melot@grenoble.in2p3.fr ). Attention de bien respecter ce format, même s'il ne correspond pas à votre adresse email, c'est votre identifiant d'authentification sur notre domaine Windows.
Une fois connecté votre espace de stockage apparait comme un disque dur local.
Accéder aux sauvegardes dans le cas de SUMMER
- Vous pourrez restaurer vous même une version récente (clic droit sur le lecteur réseau puis "Restaurer versions précédentes" ou bien Propriétés du fichier, onglet "Versions précédentes").
Il ne vous reste plus qu'à choisir le dossier ou le fichier à restaurer en naviguant dans les différentes versions.
Mise en place de la synchronisation de l'espace SUMMER pour les portables sous Windows
- Après avoir mis en place votre lecteur mappé
Z:\\152.77.141.8\groupname\usernamesur votre poste de travail, avec le bouton droit de votre souris, sélectionnez le ou les dossiers que vous souhaitez conserver hors connexion sur votre portable.
- Cliquez sur "rendre disponible hors connexion" comme indiqué sur l'image ci-dessous :

- A ce moment, le ou les dossiers sélectionnés vont se copier sur votre portable, à un endroit que vous ne connaissez pas !!
- La copie étant terminée, vous n'avez plus qu'à toujours travailler sur votre lecteur mappé Z: car vos dossiers seront accessibles en permanence, connecté au réseau ou non
- Quand à la synchronisation (portable / SUMMER), elle se fera dorénavant automatiquement à l'ouverture et à la fermeture de votre session.
Attachments (4)
- disque-reseau.png (99.8 KB ) - added by 5 years ago.
- restaurer-fichier.png (137.5 KB ) - added by 5 years ago.
- summerW1.png (63.9 KB ) - added by 5 years ago.
- summerW2.png (50.0 KB ) - added by 5 years ago.
Download all attachments as: .zip
![(please configure [header_logo] section in trac.ini)](https://lpsc.in2p3.fr/trac/chrome/common/logo_LPSC.png)