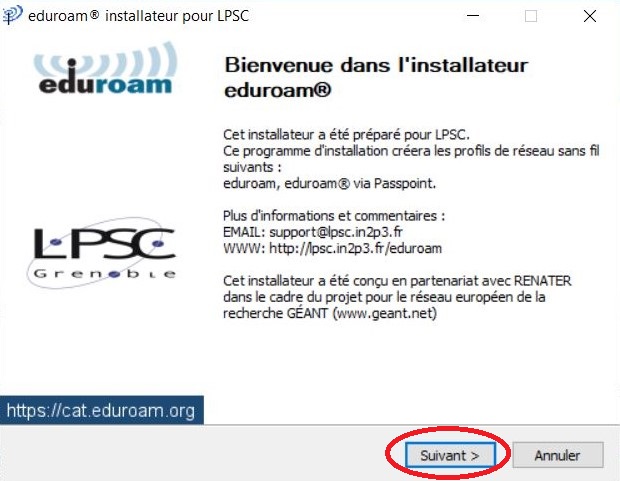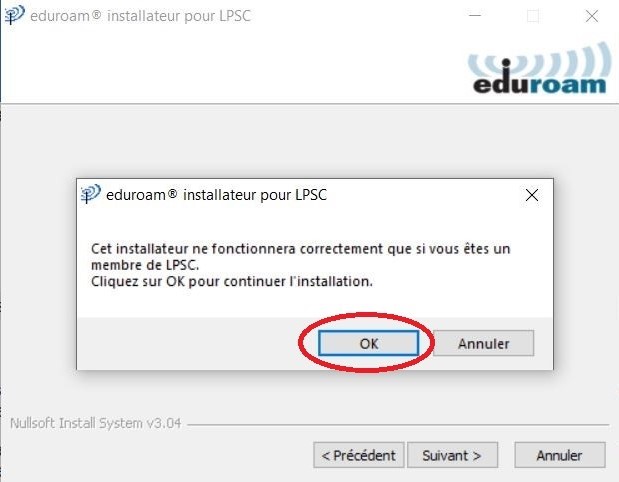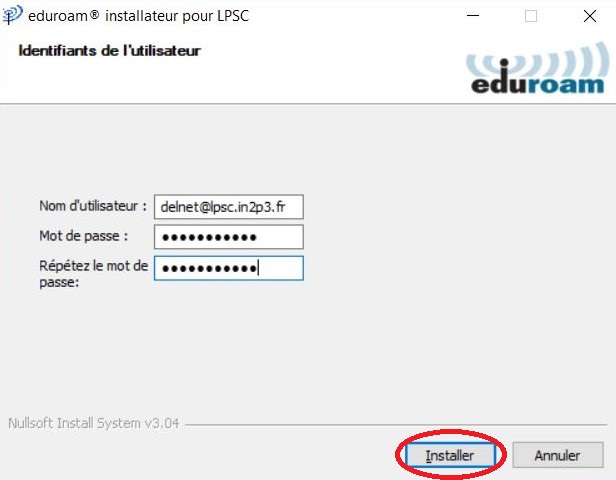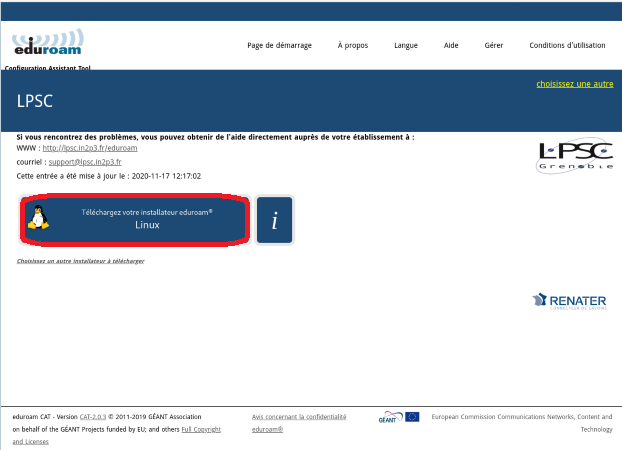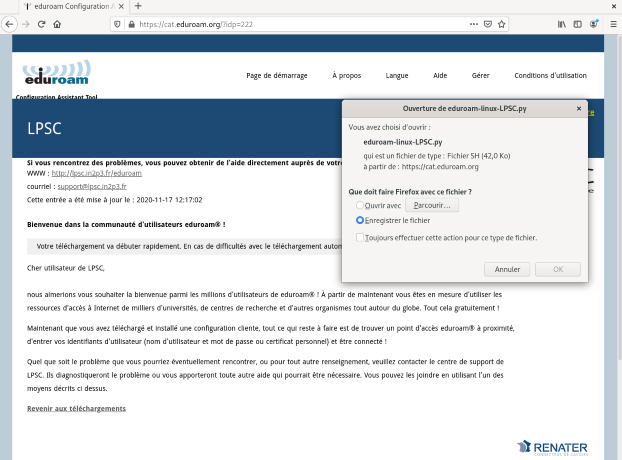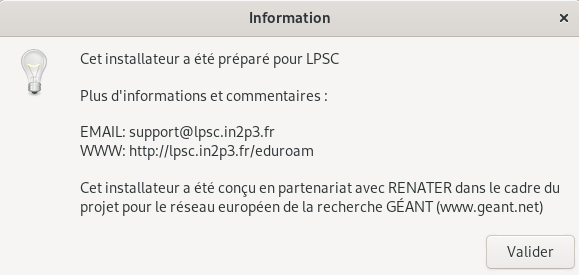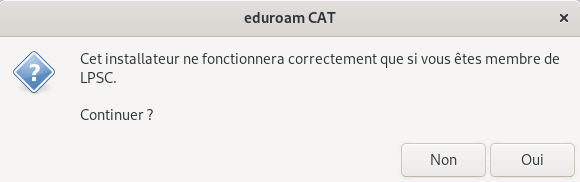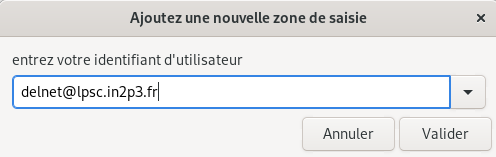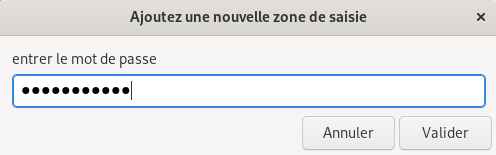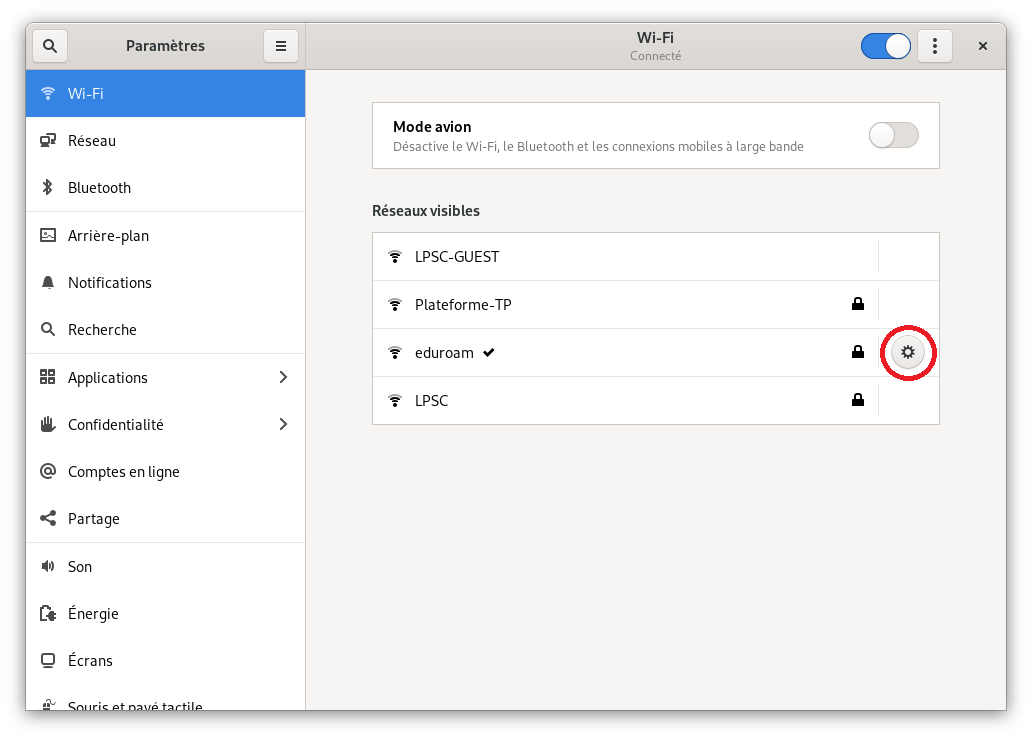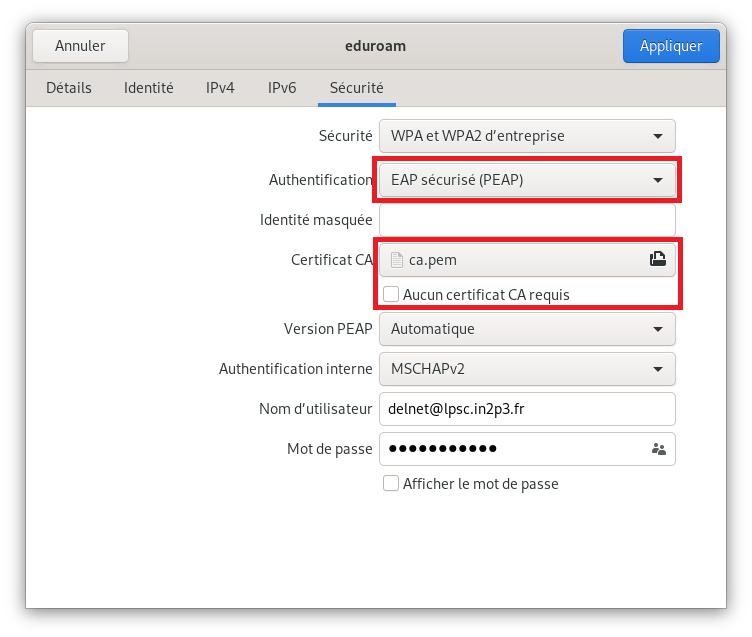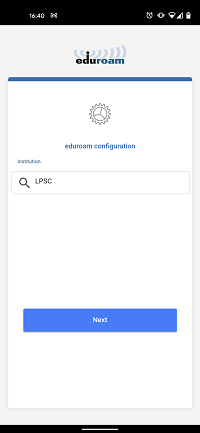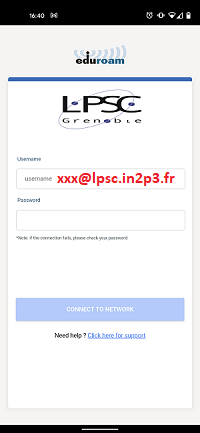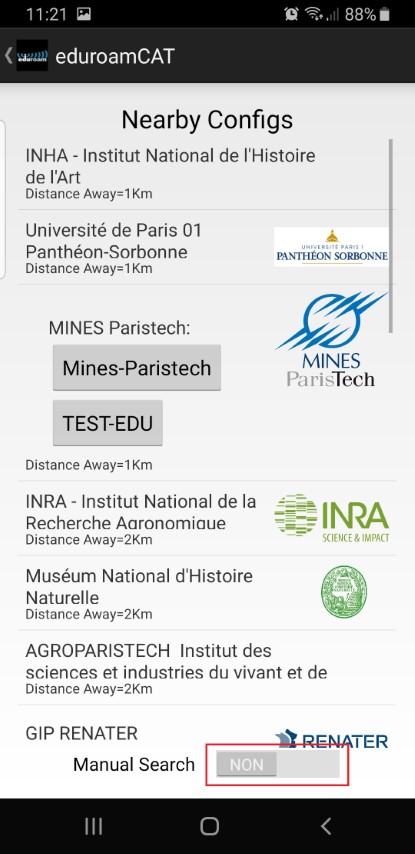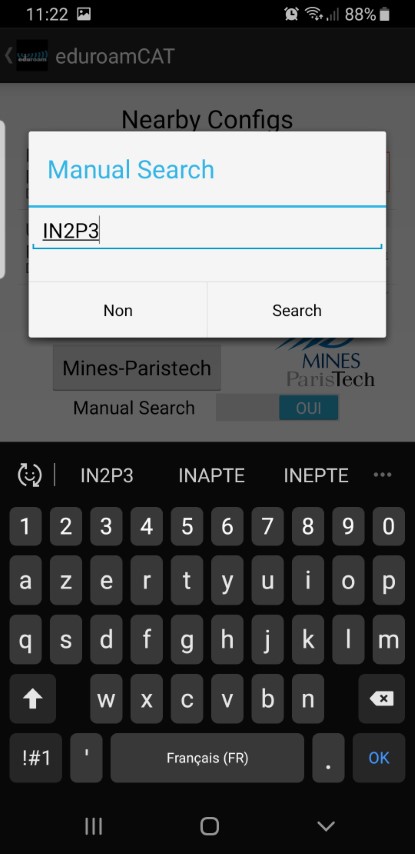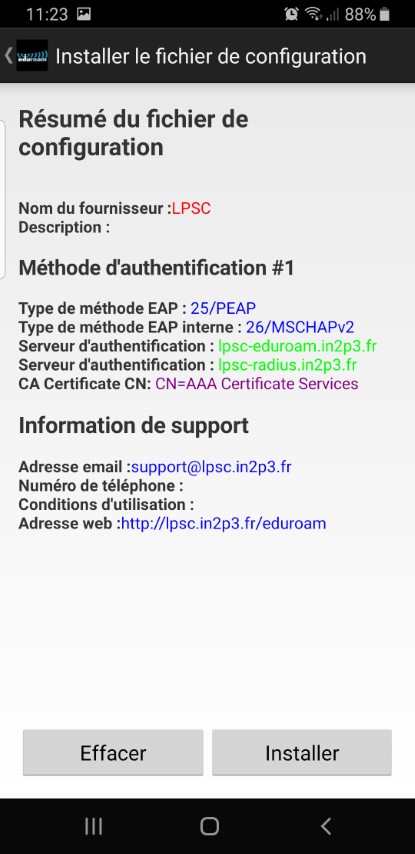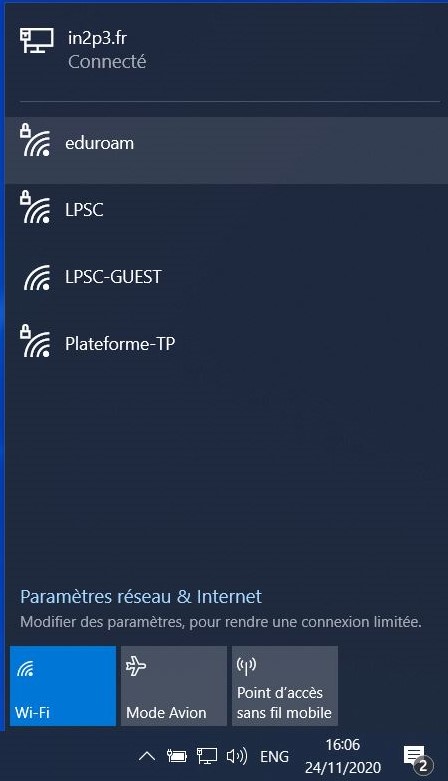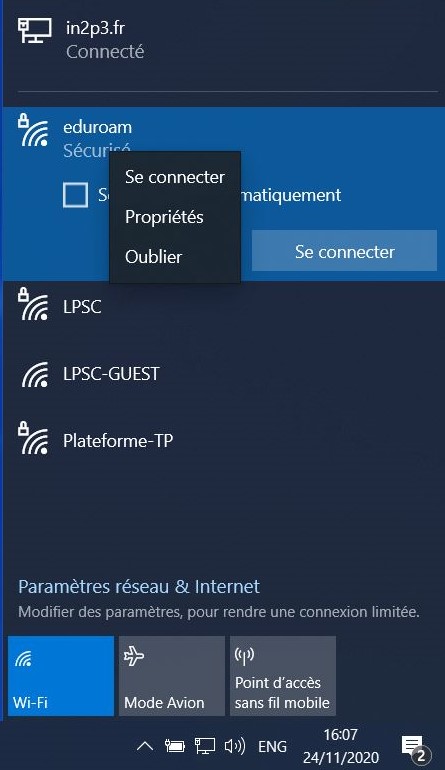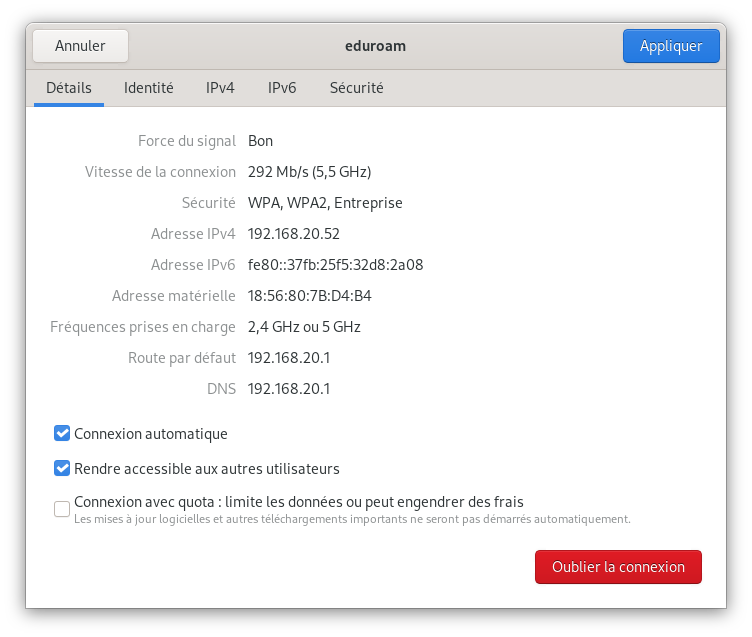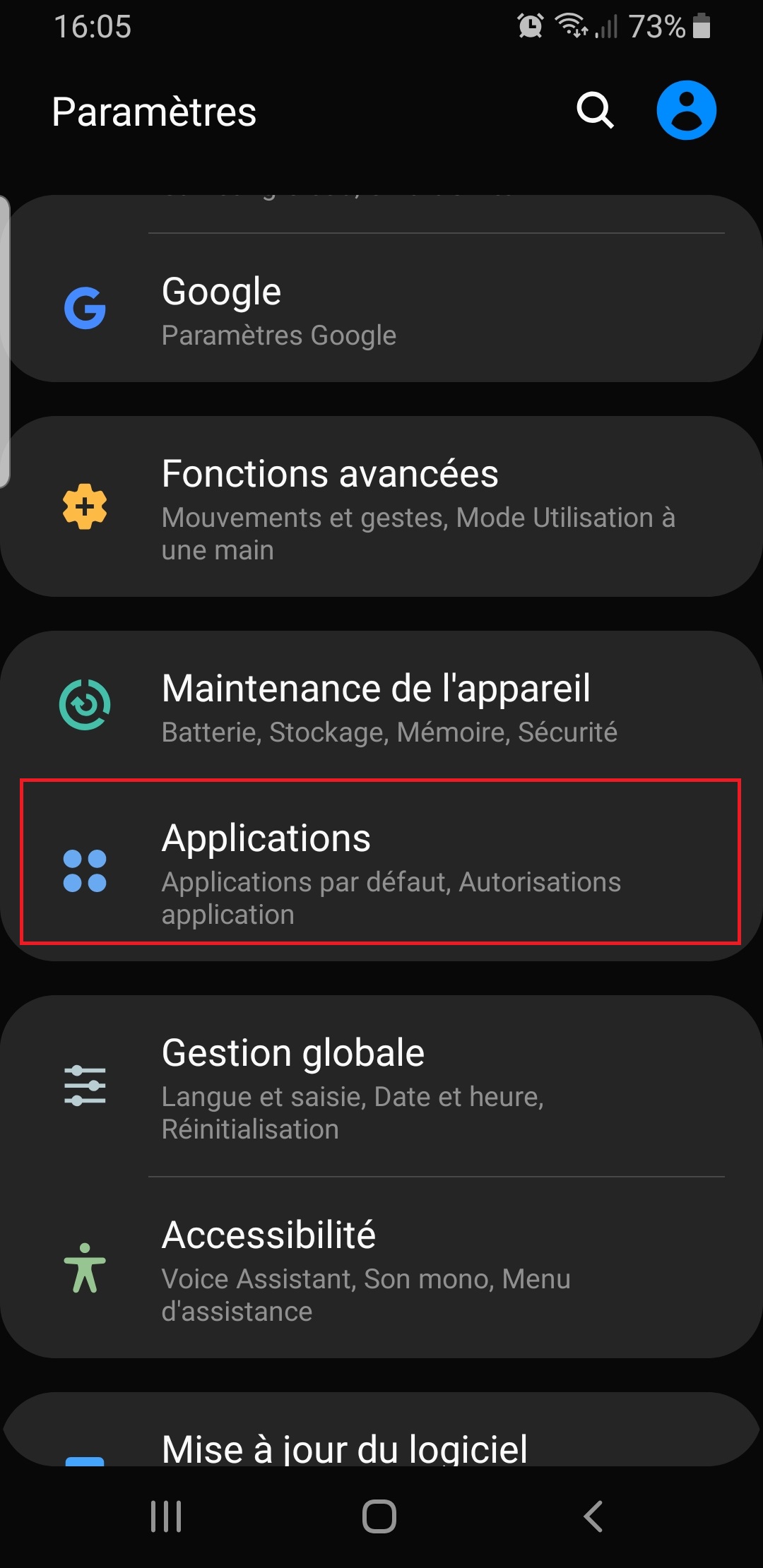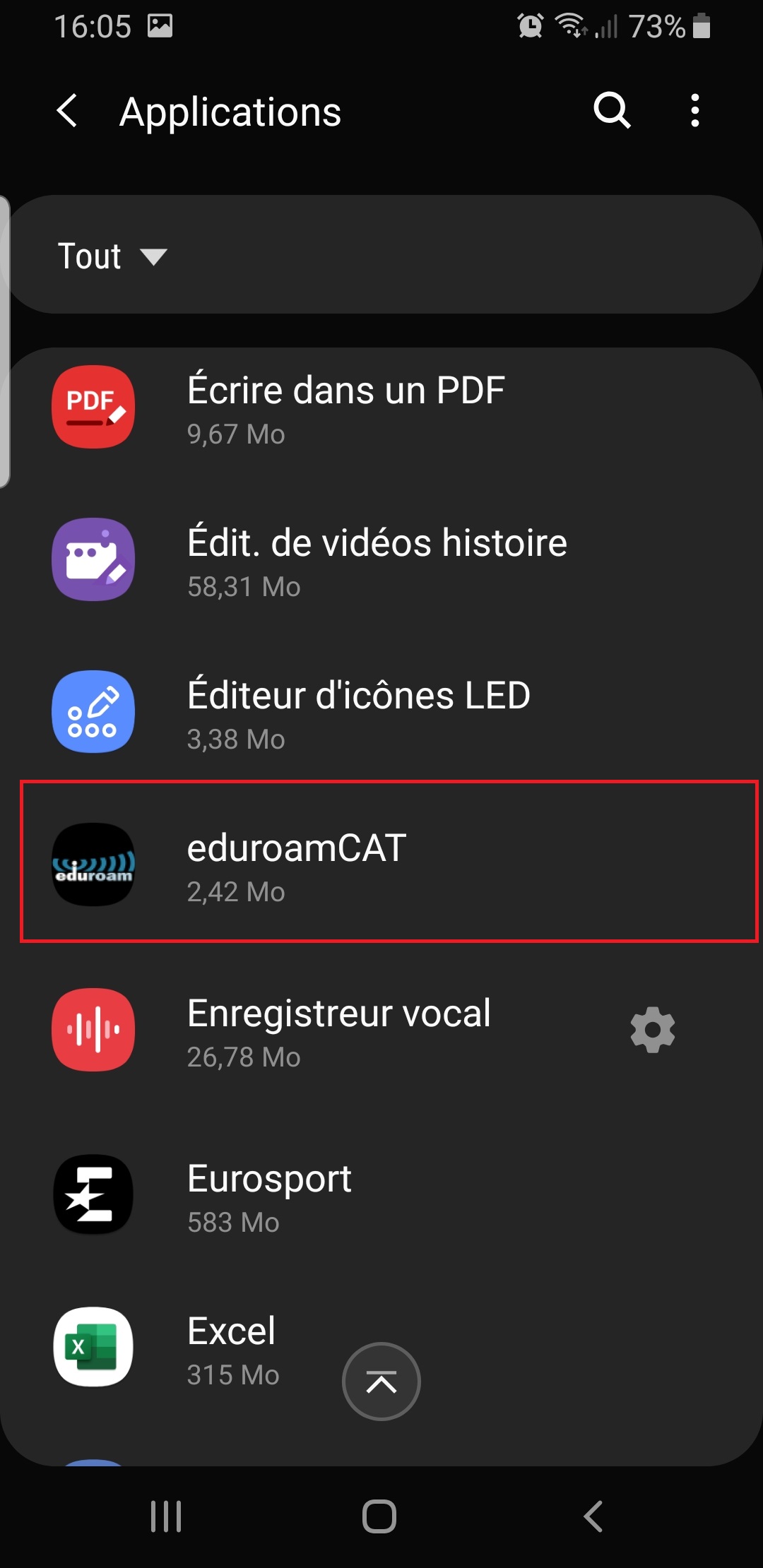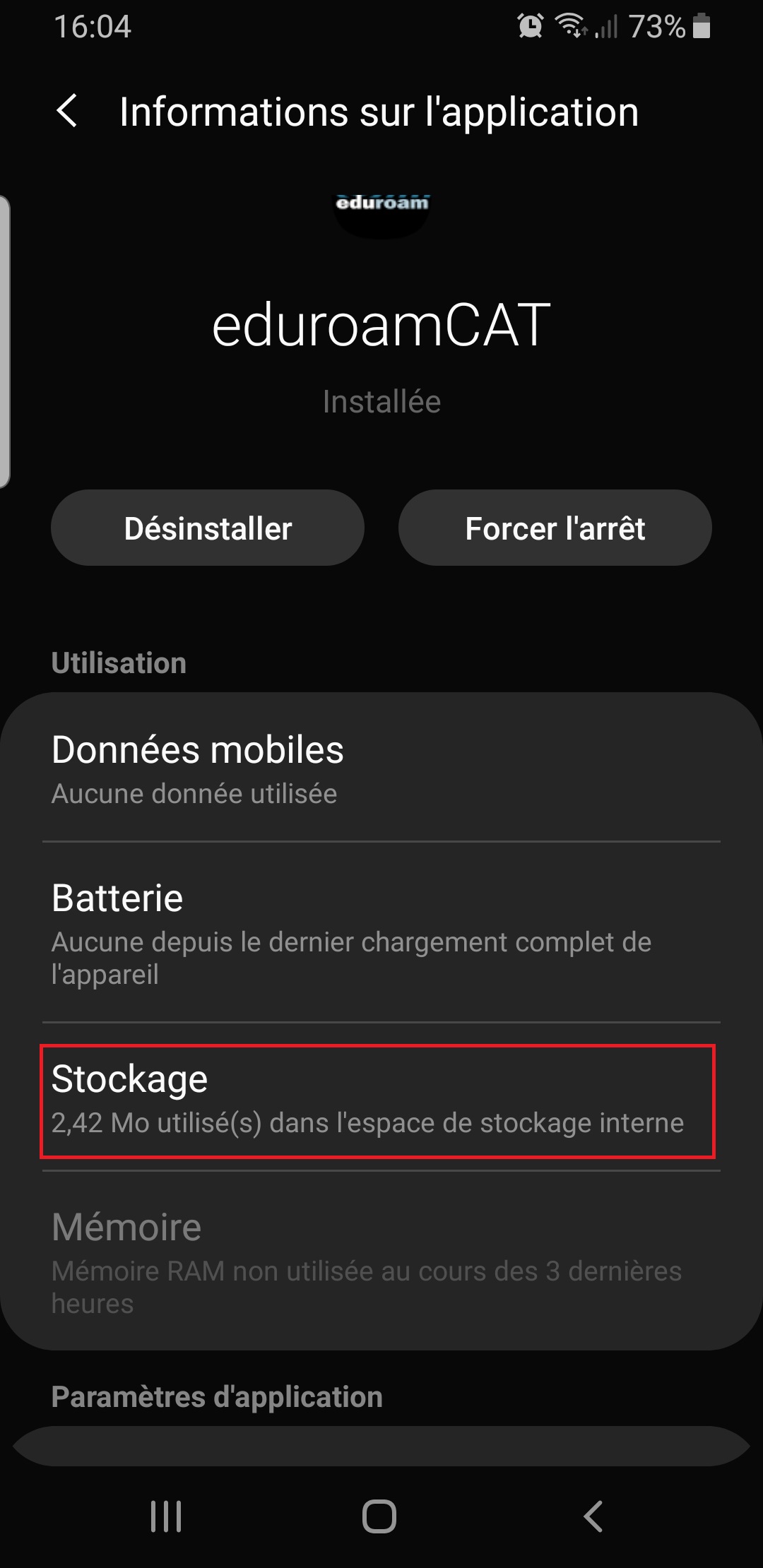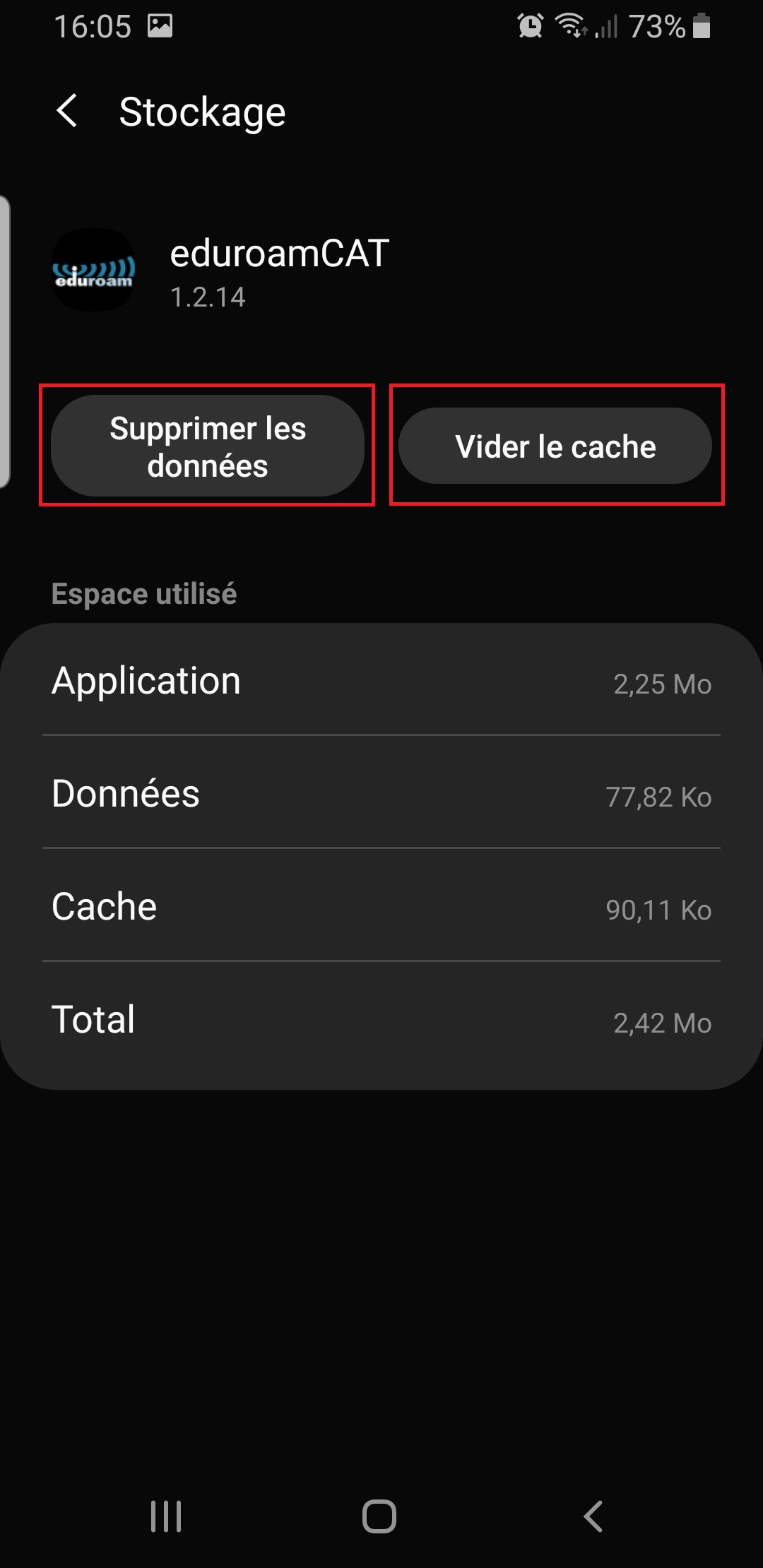Table of Contents
- Accès au service EDUROAM
- Introduction
- Pour y accèder
- Très Important
- En cas de changement de mot de passe
- Documentation utile
- Procédure d'installation détaillée pour Windows et MacOS
- Procédure d'installation détaillée pour Linux
- Procédure d'installation détaillée pour iphone
- Procédure d'installation détaillée pour Android récent (version >=8)
- Procédure d'installation détaillée pour Android version < 8
- En cas de souci
- Pour oublier la connexion
Table of Contents
- -
- Spécial nouveaux entrants
- Comptes utilisateurs et authentification
- Introduction
- Demande de compte
- Charte Informatique du LPSC
- Changer son mot de passe
- Certificats electroniques
- -
- Support aux utilisateurs
- Traitements des demandes, tickets urgents
- Aide au developpement
- -
- Postes de travail
- Postes de travail
- PC de pret
- Configurations et problemes rencontres
- -
- Acces au reseau
- Reseaux filaire et wifi
- Accueil de visiteurs
- Reseau EDUROAM
- Acces externes
- Acces externe par VPN
- -
- Impressions, photocopies, scanner
- Installation et utilisation des imprimantes
- Suivi des impressions
- -
- Stockage centralise
- Introduction
- Utilisation des espaces de stockage du LPSC
- -
- Messagerie / Outils collaboratifs
- Messagerie
- Salles de reunion et videoconference
- Espaces internet
- Surveillance MaJ page web
- Synchronisation ATRIUM
- Liens vers outils collaboratifs
- -
- Calcul et serveurs
- Introduction
- Ferme locale
- Systeme de batch HTCondor
- Serveurs Windows
- Logiciels sous licence
- -
- Divers
- Mise a jour des informations Annuaire IN2P3
- Bases de Linux
- Trucs et astuces sous Linux
- Trucs et astuces de programmation
- SSH
- X2GO
- FileZilla
- SSHFS
- Latex
- Doxygen
- -
- Pour les administrateurs
- Index des pages de l'espace utilisateur
- Espace administrateur acces restreint
Accès au service EDUROAM
Introduction
Le service eduroam vise à offrir un accès sans fil sécurisé à l’Internet aux personnels et aux étudiants des établissements d’enseignement supérieur et de recherche lors de leurs déplacements.
Les utilisateurs d’un établissement membre du projet disposeront d’un accès sécurisé à l’Internet depuis tous les autres établissements membres, et ceci en utilisant leur mot de passe habituel.
Le déploiement de ce service est subordonné à l’acceptation de la charte eduroam.fr [1].
Le réseau WiFi « eduroam » (education roaming) est ouvert aux personnels du LPSC ainsi qu’à toute personne faisant partie d’un organisme adhérent au service de mobilité « eduroam » [2].
Il couvre la plupart des pays d’Europe et quelques pays d’Asie / Pacifique et d’Amérique.
L’accès à ce réseau exige de la part du site accueillant le respect de la charte eduroam [3], et de la part des utilisateurs le respect de la charte du réseau étranger les accueillant, par exemple au LPSC les chartes CNRS[4] et Renater[5].
Pour y accèder
Hors Androïd (voir plus bas), ne procédure automatique d'installation est disponible à l'adresse https://cat.eduroam.org/?idp=222 ou en flashant le QR Code : Lors de l'installation du logiciel de configuration, il vous sera demandé, votre login / mot de passe. Il s'agit de vos identifiants de messagerie du LPSC. Le login est à renseigner sous la forme "login @ lpsc.in2p3.fr".Il ne s'agit pas de votre adresse mail mais d'une chaine de caractères login @ domaine eduroam.
Pour la première utilisation, merci de patienter quelques minutes. |
Très Important
- Quelque soit l'endroit à partir duquel vous vous connectez, l'authentification s'effectuera sur un serveur localisé au LPSC. Donc si vous rencontrez des problèmes pour vous connecter au réseau WiFi « eduroam » lors de vos déplacements, vous devrez absolument contacter le support du LPSC (et PAS le support du site vous accueillant).
- Si vous avez configuré eduroam avec pour login uniquement votre nom, la connexion fonctionnera uniquement depuis les locaux du LPSC, pas de l'extérieur.
- Si vous avez réinstallé eduroam, vous devez absolument oublier la connexion précédente. Sinon cela ne fonctionnera pas. Pour cela, veuillez effectuer la procédure expliquée ci-dessous (https://lpsc.in2p3.fr/trac/faq/wiki/eduroam#Pouroublierlaconnexion).
En cas de changement de mot de passe
Dans ce cas, le plus simple n'est pas de chercher à le modifier dans votre configuration d'eduroam mais d'installer à nouveau eduroam. Cette procédure vous demandera votre mot de passe.
Documentation utile
[3] http://www.renater.fr/IMG/pdf/Charte_eduroamFR.pdf
Procédure d'installation détaillée pour Windows et MacOS
Voici une procédure d' installation détaillée pour Windows 10. Elle est identique pour le système MacOS.
Après avoir cliqué sur le lien https://cat.eduroam.org/?idp=222, vous allez être redirigé vers une page web. Cliquez sur le bouton afin de télécharger le fichier d'installation d'eduroam.
Installez le programme en cliquant sur le fichier téléchargé. Clic sur Suivant, puis sur OK.
Maintenant, il faut entrer vos identifiants et cliquer sur Installer.
Le nom d'utilisateur est à renseigner sous la forme "login @ lpsc.in2p3.fr".
Le programme s'installe automatiquement. Une fois terminé, cliquer sur fin
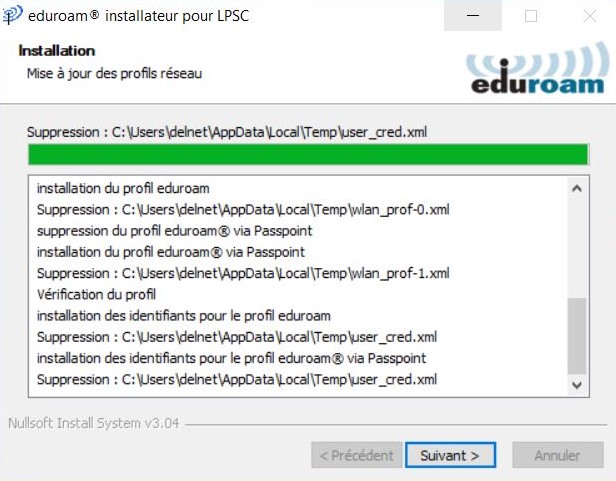
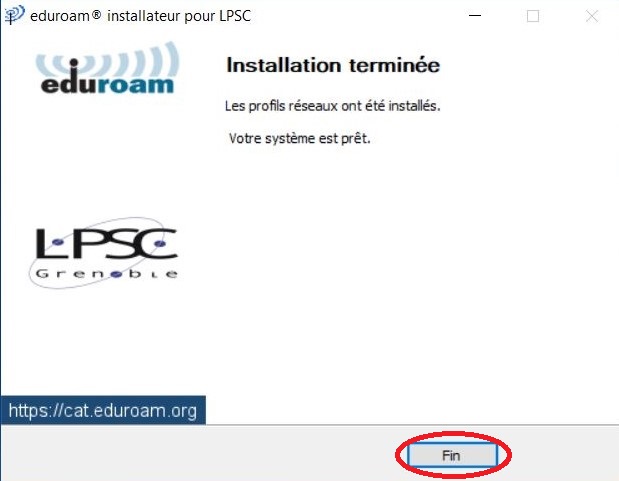
Vous pouvez désormais vous connectez au réseau eduroam du LPSC.
Procédure d'installation détaillée pour Linux
Voici une procédure d'installation détaillée pour Linux
Après avoir cliqué sur le lien https://cat.eduroam.org/?idp=222, vous allez être redirigé vers une page web. Cliquez sur le bouton afin de télécharger le fichier d'installation d'EduRoam.
Bien vérifier que le répertoire /root/.config existe. Le créer s'il n'existe pas.
Exécutez l'installeur. Pour cela ouvrir un terminal et entrer la commande
sudo python eduroam-linux-LPSC.py
Attention : Bien exécuter le script avec un 'sudo' devant la commande python, comme indiqué ci-dessus et pas sur la copie d'écran ci-dessous
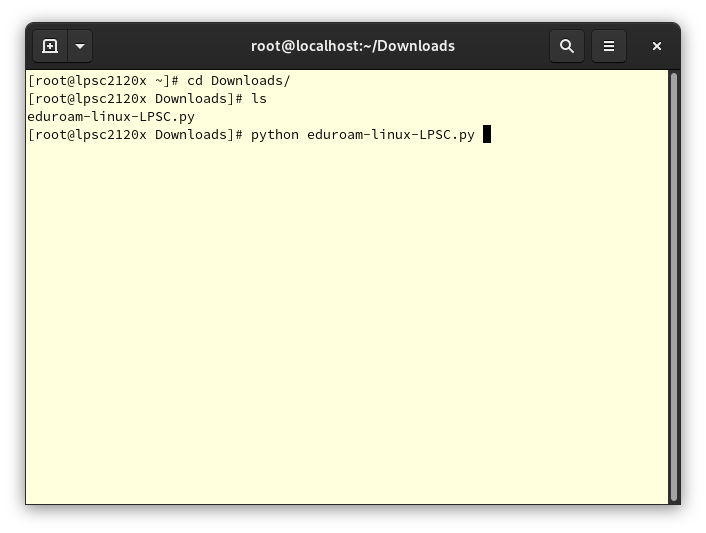
Suivez les instructions d'installation et entrer vos identifiants LPSC:
Le nom d'utilisateur est à renseigner sous la forme "login @ lpsc.in2p3.fr".
Vous pouvez désormais vous connecter au réseau EduRoam du LPSC.
Il est IMPÉRATIF d'utiliser le certificat d'EduRoam !
Celui-ci a été créé dans le répertoire /root/.config/cat_installer/
Copiez-le dans votre home directory (ou à un autre endroit):
sudo cp /root/.config/cat_installer/ca.pem ~/
Conservez ce fichier, il sera utilisé à chaque établissement de la connexion.
Puis éditez les paramètres de votre connexion WiFi Eduroam et sélectionnez le fichier du certificat :
Procédure d'installation détaillée pour iphone
Voici une procédure d' installation détaillée pour un téléphone sous iOS
Si l'installation ne se déroule pas comme prévu, voici comment procéder :
1) Vider totalement le répertoire "Réglages / Général / profil"
2) Installer l'application soit via le QR code ou via cat.eduroam.org / eduroam --> il apparaitra dans "Réglages / Général / profil"
3) Redémarrer le téléphone puis lui laisser le temps de chercher eduroam et demander les credentials
Procédure d'installation détaillée pour Android récent (version >=8)
Voici une procédure d' installation détaillée pour un téléphone sous Android
Attention, si vous avez déjà installé l'application eduroamCAT sur votre tel, il faut la désinstaller en vidant le cache et les données. Voir le chapitre sur Oublier la connexion pour Android. https://lpsc.in2p3.fr/trac/faq/wiki/eduroam#Pouroublierlaconnexion
Chercher l'application "geteduroam" sur Google play. Puis l'installer. Ouvrer l'application. Comme Institution, saisissez LPSC puis cliquez sur "Next". Entrer vos identifiants LPSC:
Le nom d'utilisateur est à renseigner sous la forme "login @ lpsc.in2p3.fr".
Puis cliquez sur "Connect to network". Vous pouvez ensuite sélectionner le réseau wifi Eduroam.
Procédure d'installation détaillée pour Android version < 8
Voici une procédure d' installation détaillée pour un téléphone sous Android
Attention, si vous avez déjà installé l'application sur votre tel, il faut la désinstaller en vidant le cache et les données. Voir le chapitre sur Oublier la connexion pour Android. https://lpsc.in2p3.fr/trac/faq/wiki/eduroam#Pouroublierlaconnexion
Chercher l'application EDUROAM CAT sur Google play. Puis l'installer
Ouvrer l'application. En bas de la fenêtre, basculer l’interrupteur de non à oui pour effectuer une recherche manuelle
Entrer IN2P3 en MAJUSCULE et clic sur Search. Ensuite une liste de laboratoire apparait. Chercher et sélectionner LPSC
Installer le fichier de confirmation en cliquant sur Installer. Vous devez confirmer!
Entrer vos identifiants LPSC:
Le nom d'utilisateur est à renseigner sous la forme "login @ lpsc.in2p3.fr".
Clic sur Installer. Voila, vous pouvez désormais vous connectez au réseau eduroam du LPSC.
En cas de souci
Pour tout changement sur la connexion Eduroam (ex : changement du certificat serveur, changement de mot de passe ...), commencez par "Oublier votre connexion" (voir https://lpsc.in2p3.fr/trac/faq/wiki/eduroam#Pouroublierlaconnexion). Si cela ne fonctionne pas, en particulier sous Windows, installer manuellement les certificats de l'autorité de certification sur votre ordinateur. Pour cela, télécharger sur votre ordinateur les trois fichiers suivants :
https://lpsc.in2p3.fr/trac/faq/attachment/wiki/eduroam/HARICA-TLS-Root-2021-RSA.cer ( HARICA-TLS-Root-2021-RSA.cer)
https://lpsc.in2p3.fr/trac/faq/attachment/wiki/eduroam/HARICA-GEANT-TLS-R1.cer (HARICA-GEANT-TLS-R1.cer)
Puis double cliquez sur chacun d'entre eux et laissez-vous guider pour leur installation.
Réinstallez ensuite l'installateur CAT comme expliqué en début de page.
Pour oublier la connexion
Pour tout changement sur la connexion Eduroam (ex : changement du certificat serveur, changement de mot de passe ...), vous devez oublier la connexion précédente sinon cela ne fonctionnera pas.
- Pour Windows 10 :
Dans la barre de menu en bas a droite, faire apparaitre la liste des réseaux Wifi. Faire un clic droit sur Eduroam et sélectionner Oublier
- Pour Fedora :
Aller dans la barre de menu et chercher la liste des reseau Wifi. Cliquer sur l’icône paramètre de la connexion eduroam. Dans la nouvelle fenêtre, cliquer sur Oublier la connexion
Puis reconnectez-vous au réseau Eduroam. Vous devrez entrer à nouveau vos identifiants et valider le certificat serveur si celui-ci a changé.
- Pour Android :
Si jamais vous aviez déjà installé EduroamCAT sur votre téléphone, il faut le désinstaller et vider le cache afin de pouvoir installer le nouveau certificat. Pour cela, il faut:
Allez dans les applications de votre téléphone et sélectionnez EduroamCAT
Allez dans Stockage et cliquez sur les boutons Supprimer les données et Vider le cache
vous pouvez désormais réinstaller l'application EduroamCAT ou geteduroam en fonction de votre version d'Android
Attachments (41)
- WIFI_oublie1.jpg (67.3 KB ) - added by 5 years ago.
- WIFI_oublie2.jpg (77.3 KB ) - added by 5 years ago.
- Inst_eduroam1.JPG (59.1 KB ) - added by 5 years ago.
- Inst_eduroam2.JPG (91.7 KB ) - added by 5 years ago.
- Inst_eduroam3.jpg (91.0 KB ) - added by 5 years ago.
- Inst_eduroam4.jpg (62.6 KB ) - added by 5 years ago.
- Inst_eduroam5.jpg (58.9 KB ) - added by 5 years ago.
- Inst_eduroam6.jpg (99.2 KB ) - added by 5 years ago.
- Inst_eduroam7.jpg (57.3 KB ) - added by 5 years ago.
- eduroam_linux.png (98.2 KB ) - added by 5 years ago.
- Fed_eduroam_oubli1.png (50.2 KB ) - added by 5 years ago.
- Fed_eduroam_oubli2.png (57.1 KB ) - added by 5 years ago.
- Fed_eduroam_oubli3.png (47.5 KB ) - added by 5 years ago.
- Fed_eduroam1.png (43.3 KB ) - added by 5 years ago.
- Fed_eduroam3.png (23.3 KB ) - added by 5 years ago.
- Fed_eduroam2.png (79.3 KB ) - added by 5 years ago.
- Fed_eduroam4.png (25.4 KB ) - added by 5 years ago.
- Fed_eduroam5.png (13.5 KB ) - added by 5 years ago.
- Fed_eduroam6.png (11.5 KB ) - added by 5 years ago.
- Fed_eduroam7.png (8.6 KB ) - added by 5 years ago.
- Fed_eduroam8.png (9.5 KB ) - added by 5 years ago.
- Fed_eduroam9.png (8.6 KB ) - added by 5 years ago.
- Fed_eduroam10.png (49.4 KB ) - added by 5 years ago.
- And_eduroam1.jpg (72.8 KB ) - added by 5 years ago.
- And_eduroam2.jpg (73.1 KB ) - added by 5 years ago.
- And_eduroam3.jpg (54.2 KB ) - added by 5 years ago.
- And_eduroam4.jpg (61.4 KB ) - added by 5 years ago.
- And_eduroam5.jpg (64.0 KB ) - added by 5 years ago.
- And_eduroam6.jpg (40.9 KB ) - added by 5 years ago.
- And_eduroam7.jpg (73.8 KB ) - added by 5 years ago.
- eduroamcat1.jpg (240.9 KB ) - added by 5 years ago.
- eduroamcat2.jpg (186.4 KB ) - added by 5 years ago.
- eduroamcat3.jpg (207.5 KB ) - added by 5 years ago.
- eduroamcat4.jpg (148.7 KB ) - added by 5 years ago.
- Android_1.png (10.1 KB ) - added by 5 years ago.
- Android_2.png (17.7 KB ) - added by 5 years ago.
- Android_3.png (16.0 KB ) - added by 5 years ago.
- Android_4.png (15.7 KB ) - added by 5 years ago.
- LPSC_eduroam.png (5.4 KB ) - added by 4 years ago.
- HARICA-GEANT-TLS-R1.cer (1.5 KB ) - added by 7 days ago.
- HARICA-TLS-Root-2021-RSA.cer (1.4 KB ) - added by 7 days ago.
![(please configure [header_logo] section in trac.ini)](https://lpsc.in2p3.fr/trac/chrome/common/logo_LPSC.png)