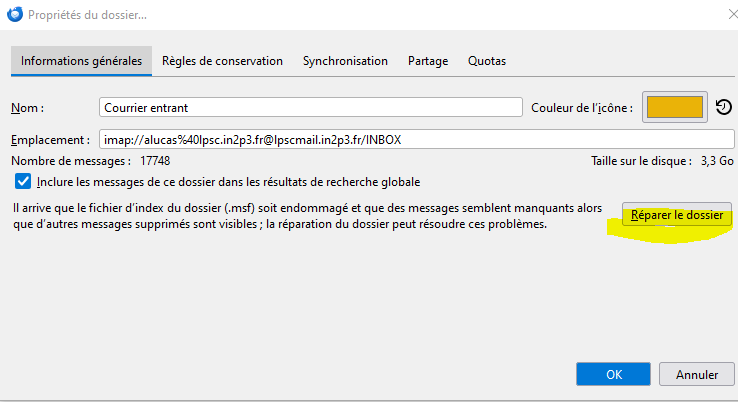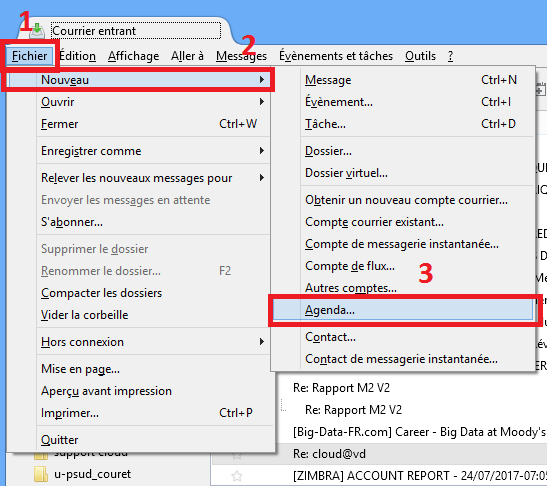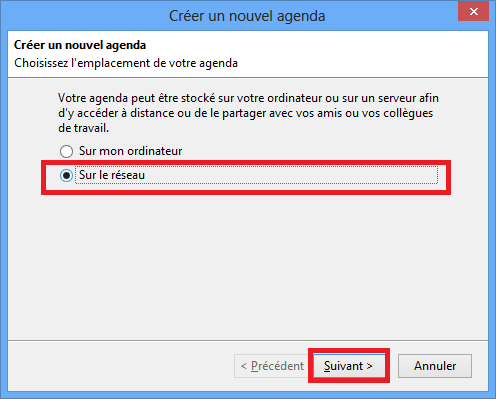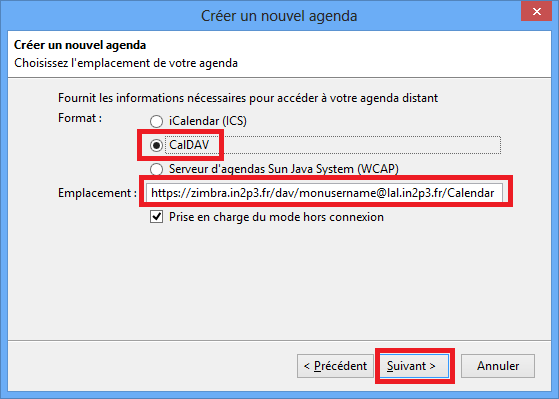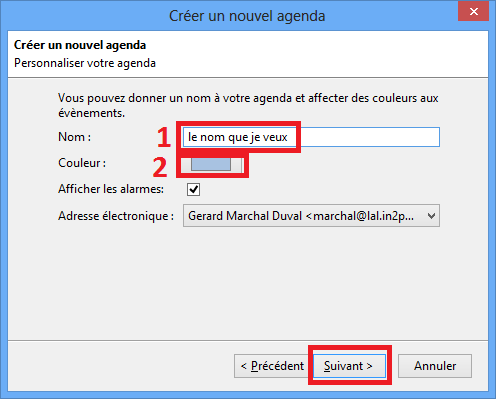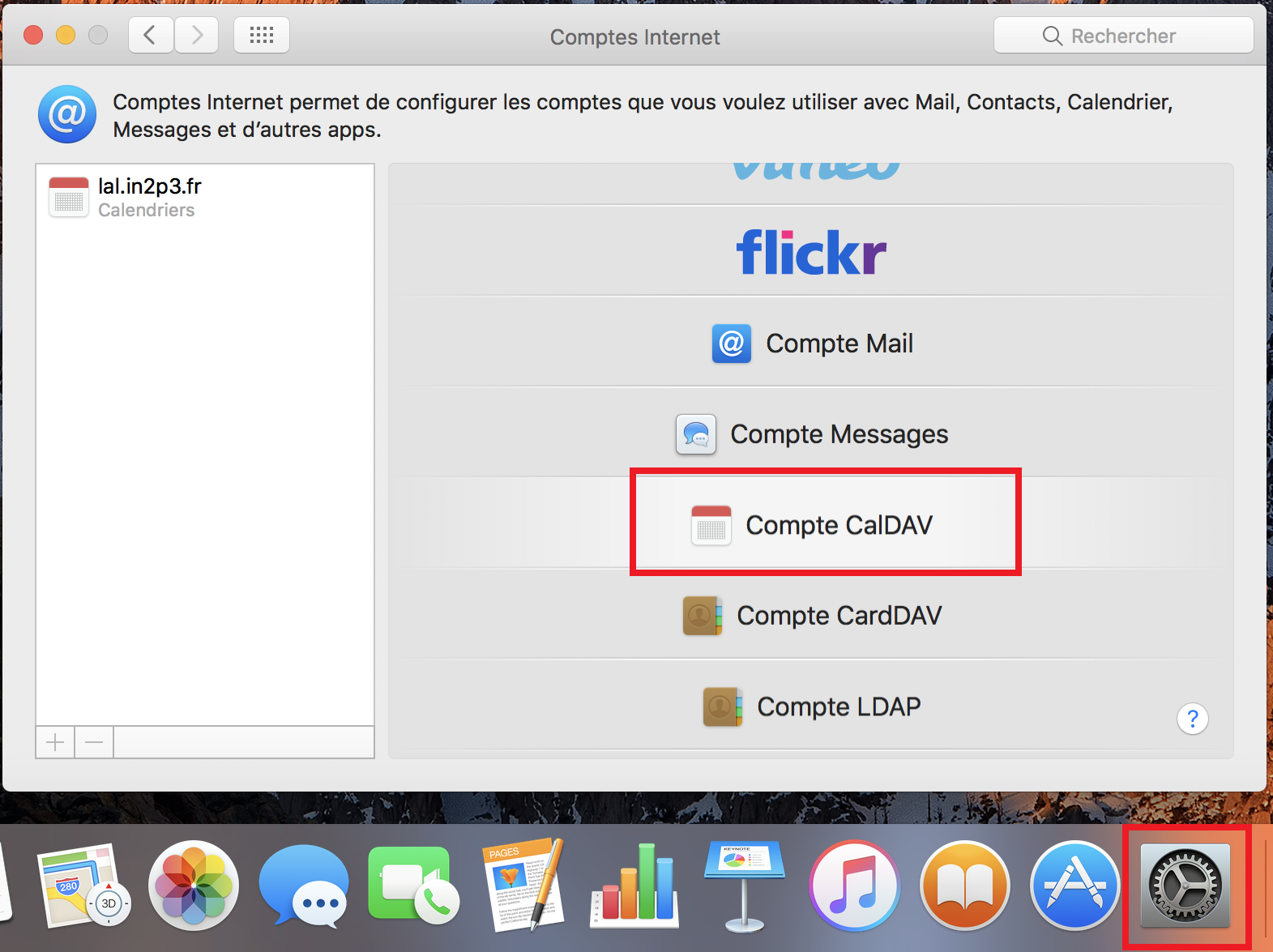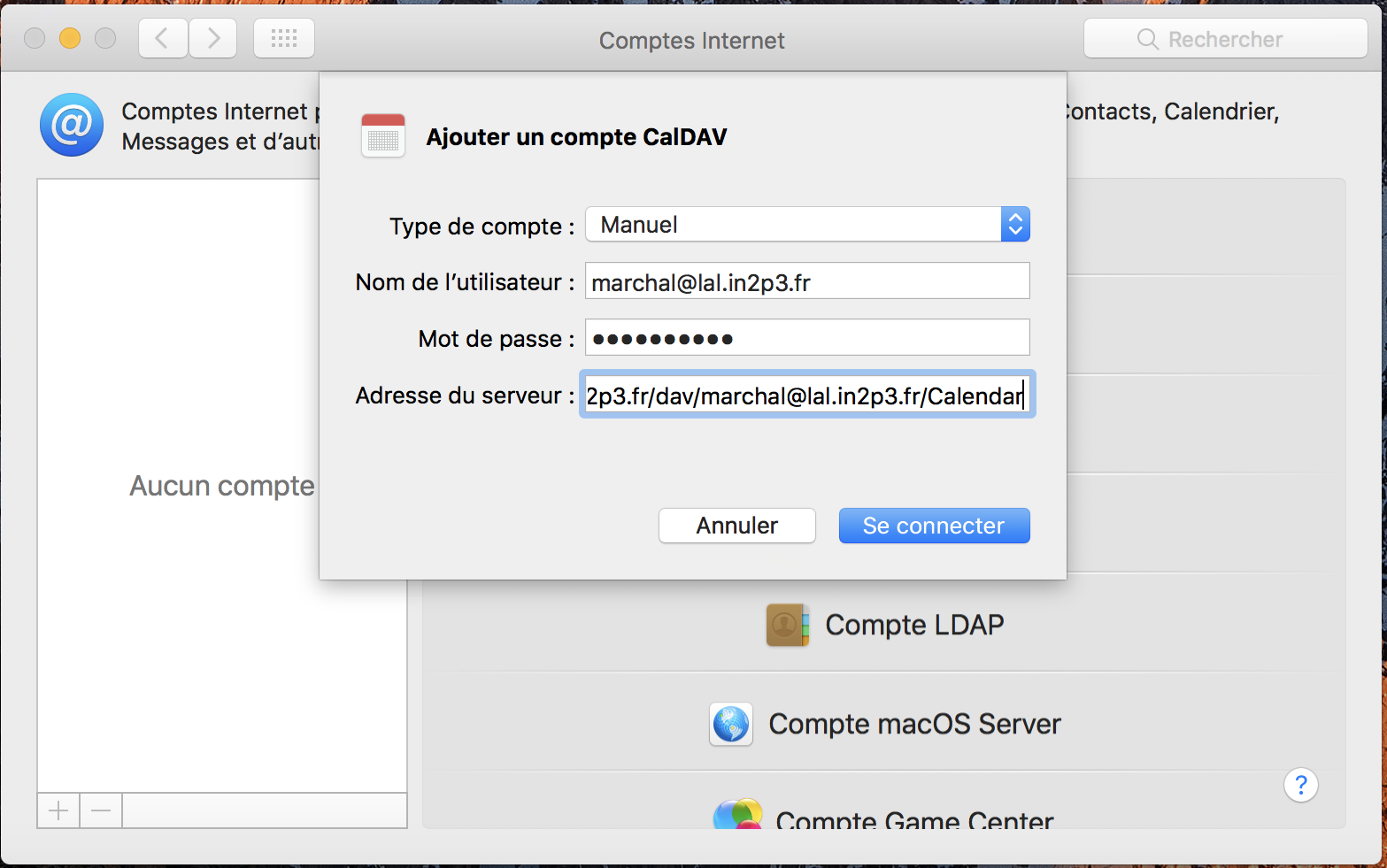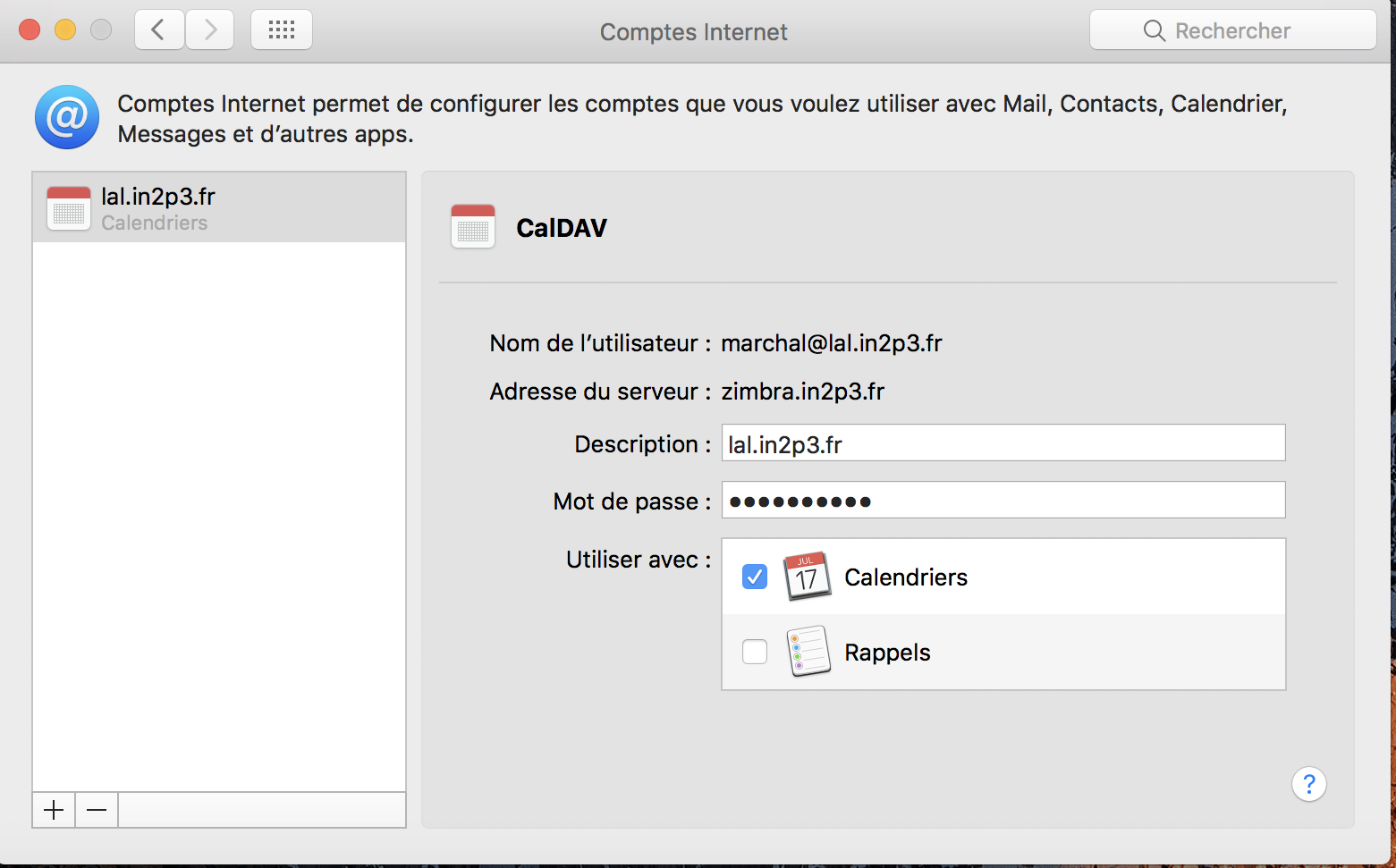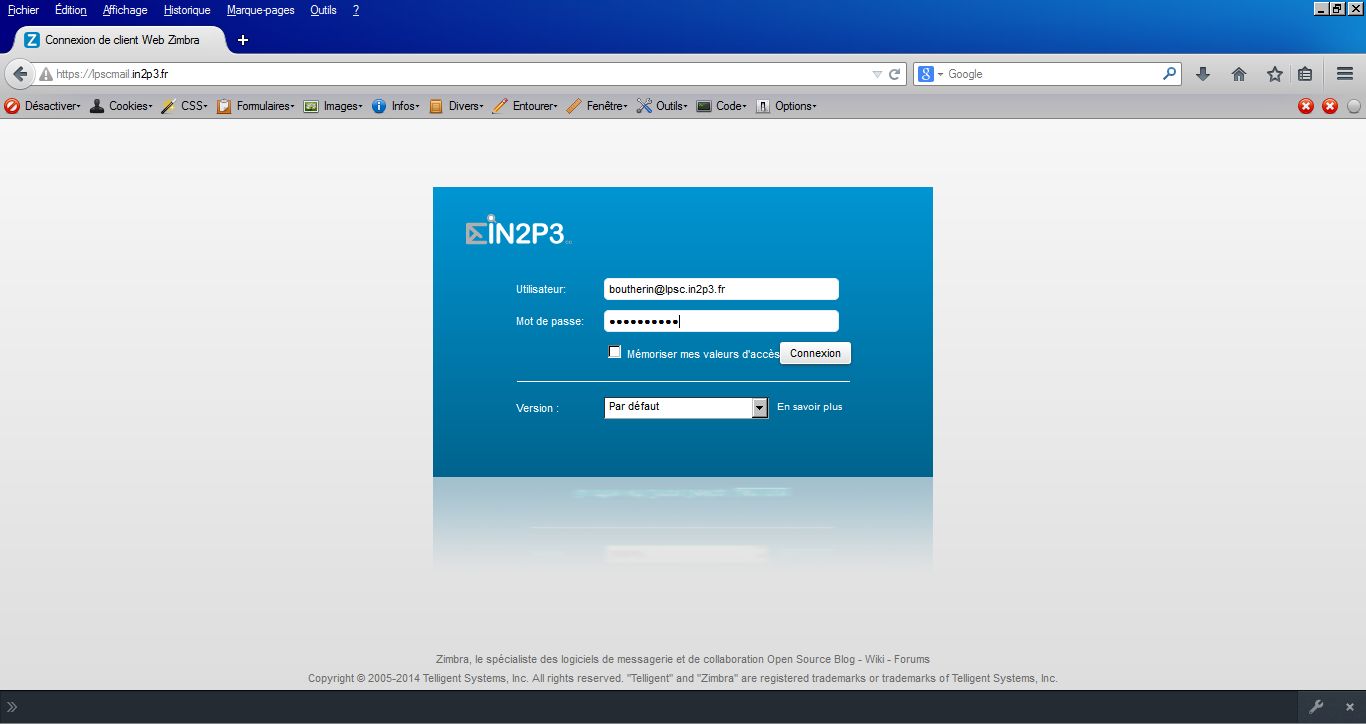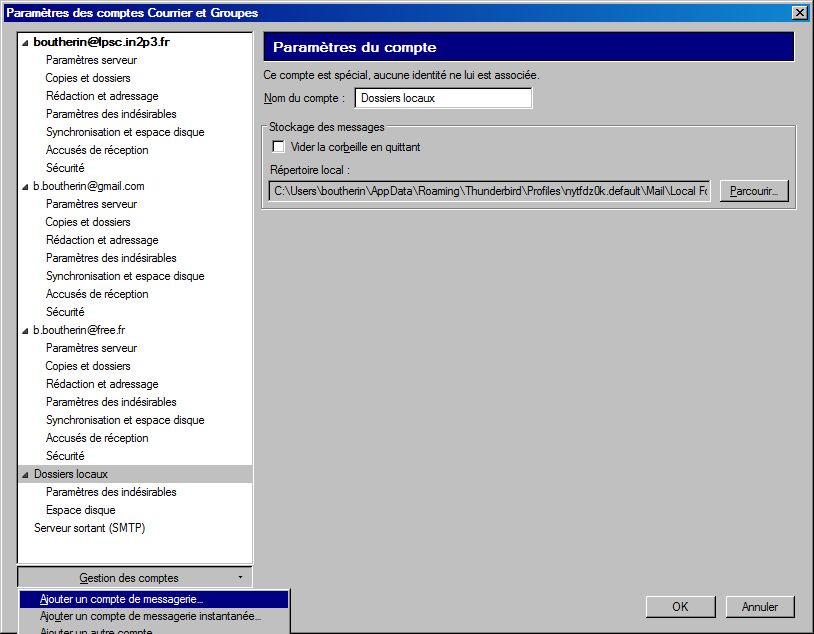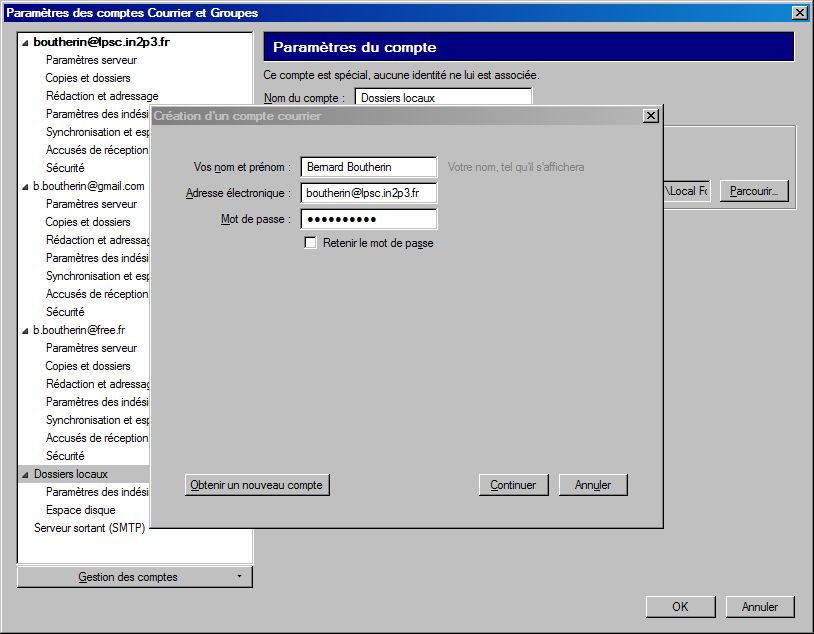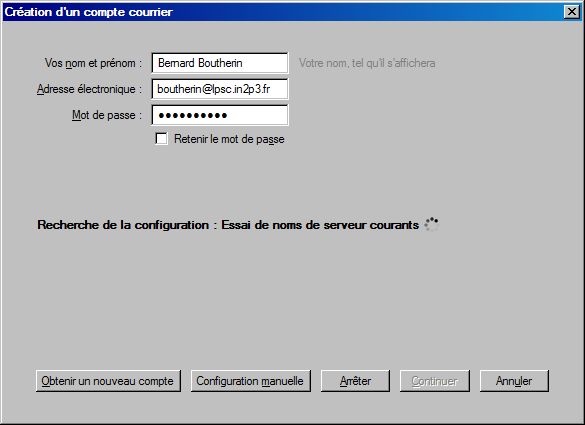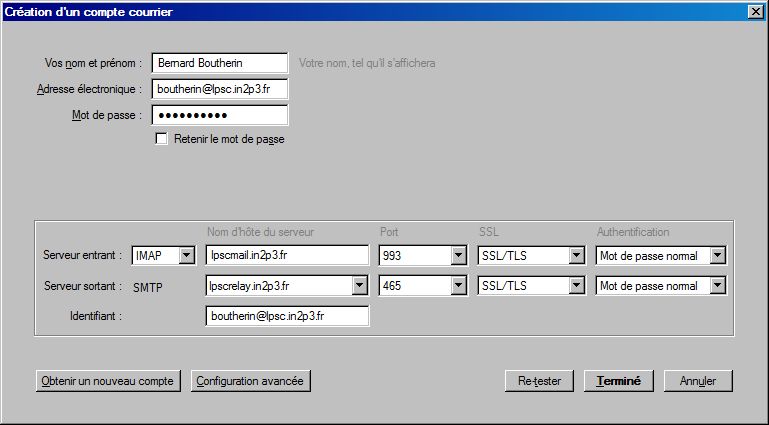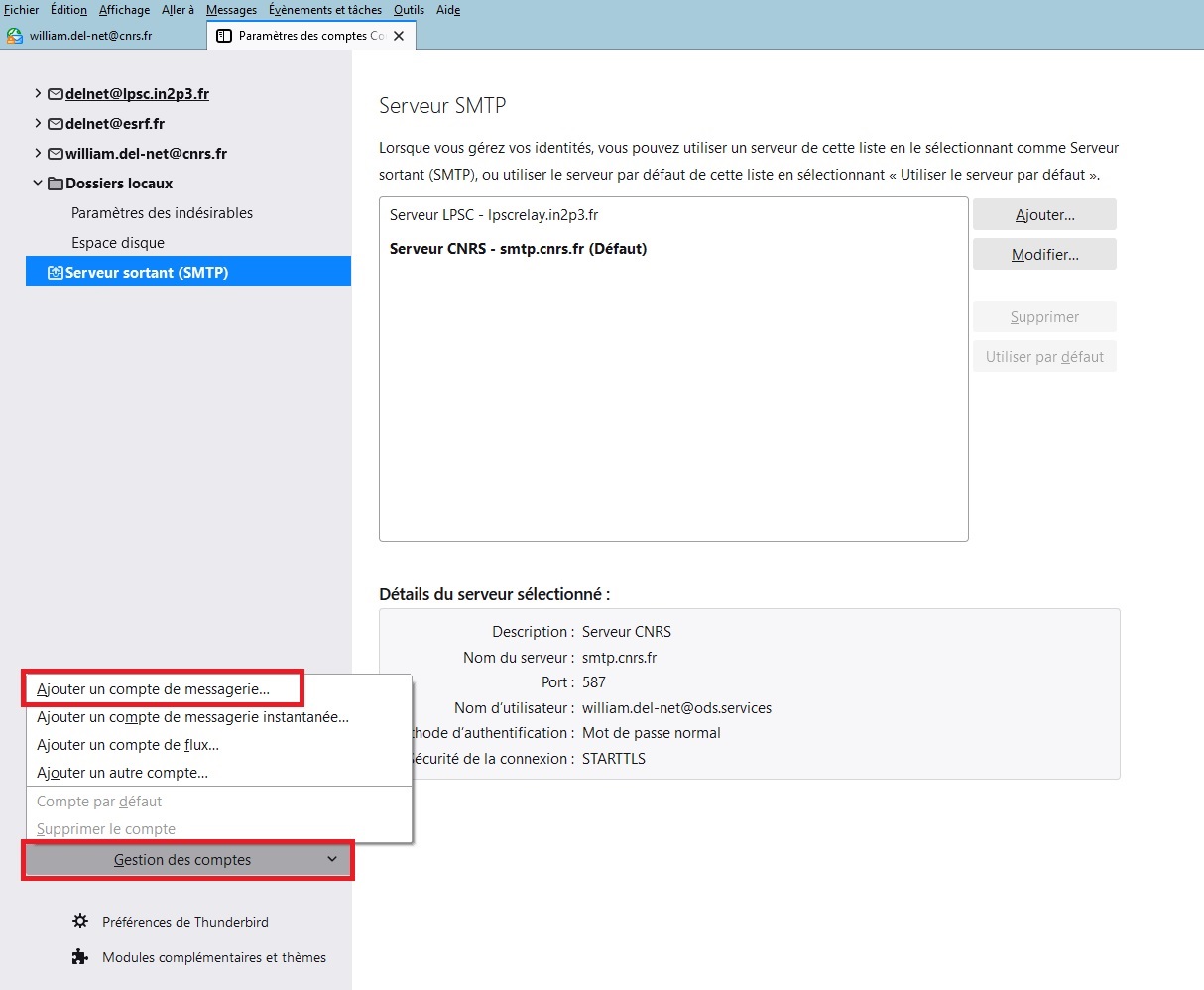Table of Contents
- 1 - NOTICE RAPIDE - Zimbra au CCIN2P3 (notice détaillée à la fin de …
- 2 - Filtres de messagerie
- 3 - Réponse automatique en cas d'absence
- 4 - Signature de mail
- 5 - Listes de diffusion
- 6 - Agenda et carnet d'adresses centralisé
- 7 - Différentes astuces et problèmes rencontrés
- 8 - NOTICE DETAILLEE - Zimbra au CCIN2P3 (Configuration détaillée avec …
- 9 - Déplacer les données de Thunderbird vers un nouvel ordinateur
- 10 - Transfert d'un compte email vers un autre compte email
- 11 - Configuration de la messagerie CNRS
- 12 - Mails volumineux
- 13 - Mails UGA AGALAN
Table of Contents
- -
- Spécial nouveaux entrants
- Comptes utilisateurs et authentification
- Introduction
- Demande de compte
- Charte Informatique du LPSC
- Changer son mot de passe
- Certificats electroniques
- -
- Support aux utilisateurs
- Traitements des demandes, tickets urgents
- Aide au developpement
- -
- Postes de travail
- Postes de travail
- PC de pret
- Configurations et problemes rencontres
- -
- Acces au reseau
- Reseaux filaire et wifi
- Accueil de visiteurs
- Reseau EDUROAM
- Acces externes
- Acces externe par VPN
- -
- Impressions, photocopies, scanner
- Installation et utilisation des imprimantes
- Suivi des impressions
- -
- Stockage centralise
- Introduction
- Utilisation des espaces de stockage du LPSC
- -
- Messagerie / Outils collaboratifs
- Messagerie
- Salles de reunion et videoconference
- Espaces internet
- Surveillance MaJ page web
- Synchronisation ATRIUM
- Liens vers outils collaboratifs
- -
- Calcul et serveurs
- Introduction
- Ferme locale
- Systeme de batch HTCondor
- Serveurs Windows
- Logiciels sous licence
- -
- Divers
- Mise a jour des informations Annuaire IN2P3
- Bases de Linux
- Trucs et astuces sous Linux
- Trucs et astuces de programmation
- SSH
- X2GO
- FileZilla
- SSHFS
- Latex
- Doxygen
- -
- Pour les administrateurs
- Index des pages de l'espace utilisateur
- Espace administrateur acces restreint
Services de Messagerie
English version : MessagerieEn
1 - NOTICE RAPIDE - Zimbra au CCIN2P3 (notice détaillée à la fin de cette page)
Si vous n'êtes pas familier avec l'informatique merci de consulter directement la partie 8
1 - 1 - Accès à partir d'un navigateur (typiquement Firefox) / Webmail
Vous pouvez vous connecter à Zimbra sur
avec votre_login_au_lpsc@lpsc.in2p3.fr comme identifiant et votre mot de passe du LPSC comme password.
1 - 2 - Accès à partir d'un mailer (typiquement Thunderbird) / Clients IMAP
Configurer Thunderbird avec les informations suivantes
serveur IMAP lpscmail.in2p3.fr port 993 SSL/TLS Mot de passe normal
serveur SMTP lpscrelay.in2p3.fr port 465 SSL/TLS Mot de passe normal
Identifiant votre_login_au_lpsc@lpsc.in2p3.fr
1 - 3 - Accès à partir d'un iPhone
- Réglages / Mail, Contact, Calendrier
- Ajouter un compte, EXCHANGE, entrez adresse mail et mot de passe
- Serveur : lpscmail.in2p3.fr
- Domaine : LAISSER CE CHAMP VIDE
- Nom d'utilisateur :
votre_login_au_lpsc@lpsc.in2p3.fr - Description : Zimbra LPSC
Validez et vous avez accès aux e-mails, contacts, calendrier et rappels de Zimbra
2 - Filtres de messagerie
Ils sont gérés directement par Zimbra. Pour les configurer, rendez-vous sur le webmail (https://lpscmail.in2p3.fr), puis dans l'onglet (barre du haut) "Préférences" vous aurez accès à une section "Filtres".
3 - Réponse automatique en cas d'absence
Connectez-vous sur https://lpscmail.in2p3.fr
Cliquez sur l'onglet "preferences"
Vous pouvez positionner un message d'absence dans la catégorie "hors du bureau"
4 - Signature de mail
Pour les agents du LPSC qui le souhaitent, un formulaire de génération de signature est disponible en intranet : signature
5 - Listes de diffusion
Un certain nombre de listes de diffusion permettent d'adresser les différentes catégories de personnel du laboratoire. Afin d'éviter le SPAM ces listes ne sont pas accessible depuis l'extérieur du LPSC. Elles sont répertoriées sur le site : https://lpsc-intranet.in2p3.fr/mailing_list
Parmi ces listes :
- La liste lpsc-l permet d'adresser l'ensemble des personnels du laboratoire (à utiliser avec modération). Elle est mise à jour automatiquement à partir de l'annuaire LDAP.
- La liste lpsc-info-l est une liste destinée aux informations syndicales et de comité d'entreprise. La délégation régionale l’utilise aussi pour diffuser des informations. Les nouveaux arrivants sont automatiquement inscrits dans cette liste (lors de leur insertion dans LDAP, l’annuaire du laboratoire). Pour se désabonner de lpsc-info-l, il suffit d’envoyer un mail à support
Il n’y a pas de modération sur les différentes listes de diffusion.
Pour voir les listes de diffusion auxquelles vous appartenez, il faut d'abord se connecter sur le webmail (https://lpscmail.in2p3.fr/), puis aller dans l'onglet, sur le menu principal, Contacts.
Dans le menu qui va apparaître à la gauche de l'écran, choisissez Liste de distribution.
Vous aurez alors un écran qui ressemble à celui ci-dessous.
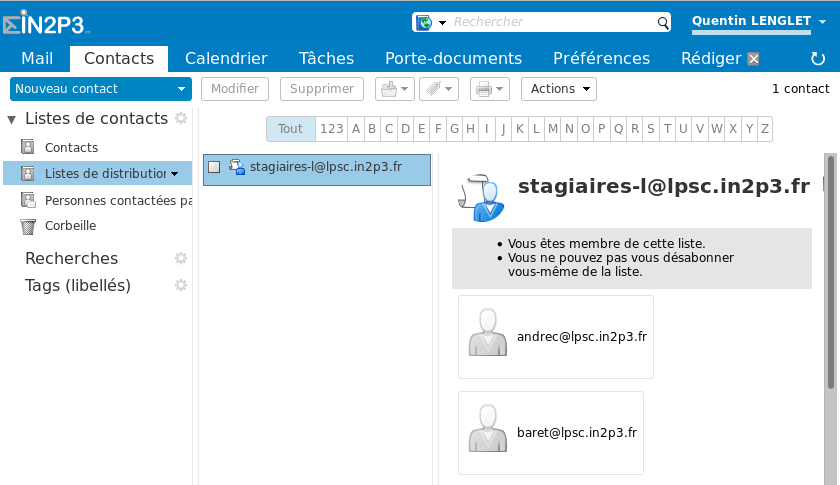
Puis, à droite du menu va apparaître toutes les listes auxquelles vous appartenez. Vous avez la possibilité de consulter la liste des agents pour les listes auxquelles vous appartenez. Pour cela cliquez sur une de ces listes de diffusion et les abonnés seront listés dans l'écran de droite.
Afin de modifier les personnes d'une liste, il faut être propriétaire de celle-ci. Pour demander à être propriétaire d'une liste, écrivez un mail à support @ lpsc.in2p3.fr. Pour les propriétaires de liste, il suffit juste de cliquer sur l'option modifier et de rajouter ou enlever les personnes de votre choix.
6 - Agenda et carnet d'adresses centralisé
Logiciel Zimbra au CC : https://lpsc.in2p3.fr/trac/faq/wiki/Agenda
Annuaire LDAP et completion adresses : AnnuaireLdapMail
7 - Différentes astuces et problèmes rencontrés
7 - 1 - Mails au contenu vide
Ce problème est connu et arrive parfois. Il n'est pas clair si l'origine est due au mauvais formatage du mail ou à un problème d'affichage du client web. Le seul contournement qui nous a été donné est de faire afficher le contenu du mail au format texte (Préférences=>Mail=> Accficher le mail).
Si vous avez un problème de redirection de mail vide, sélectionnez "Créer des mails au format texte". Si cela ne suffit pas, sélectionnez "Inclure le mail en pièce jointe" dans les Préférences "Réponses par mail" et/ou "Faire suivre un mail".
Thunderbird
Les mails sont listés dans l'interface, mais le contenu est vide : pas d'expéditeur, pas de destinataire, pas de sujet, pas de contenu, rien ! Cela vient d'une inadéquation entre le ficheir .msf et le fichier qui contient vos mails.
Il suffit de faire un Click droit sur le inbox (courrier entrant) : Puis Propriété et cliquer sur le bouton Réparer le dossier (en jaune sur la photo)
7 - 2 - Restauration d'un message / dossier effacé
Vous avez supprimé un mail ou un dossier par inadvertance / erreur et avez déjà vidé votre corbeille ... Si vous n'avez pas encore effectué de compactage, il vous reste une chance de restauration par vous même ce que vous avez perdu.
Lors d'une suppression, les messages ne sont pas physiquement détruits en local mais uniquement marqués pour destruction. C'est l'opération de compactage qui les efface véritablement.
Dans le cas où aucun compactage n'a été effectué depuis l'effacement, voici la procédure à suivre :
Lancer Thunderbird et aller dans Outils/Paramètres des comptes. Dans la secteur "Paramètres serveur", vous trouverez la valeur du "Répertoire local". Aller dedans via un terminal (linux) / explorateur (windows). Vous y trouverez l'arborescence de votre compte mail. Trouver le répertoire dans lequel vous souhaitez faire la restauration. C'est le fichier dont le nom est sans extension qui va nous intéresser (ne pas toucher au fichier en .sbd ou .msf). Copier ce fichier pour avoir une sauvegarde en cas de mauvaise manipulation. Fermer thunderbird. Editer ensuite le fichier d'origine (à l'aide d'un éditeur supportant l'ouverture d'un très gros fichier). Trouver le message supprimé, puis remplacer la valeur de X-Mozilla-Status2 par 00000002, ce qui donnera l'état non lu à votre message. Fermer votre éditeur. Ouvrer Thunderbird. Normalement le message est de nouveau disponible.
7 - 3 - Thunderbird n'affiche pas certains dossiers du serveur
Quand vous configurez un nouveau serveur de mail, vous voyez forcément le "courrier entrant" (inbox), mais vous ne verrez probablement pas tous les autres dossiers standards: brouillons, envoyés, indésirables, corbeille. Un exemple de conséquence fâcheuse est que vous ne verrez pas les messages classés comme spam (sauf si vous allez les voir sur le webmail).
Pour les voir vous devez vous "abonner" à ces dossiers. Pour cela faites un clic droit sur le nom du serveur, puis "s'abonner" et choisissez les dossiers qui vous intéressent. Les dossiers sélectionnés sont maintenant visibles. Si vous soupçonnez que vous ne voyez pas immédiatement les mails de certains dossiers:
- clic droit sur le dossier -> propriétés
- sélectionnez "lors de la réception de nouveaux messages pour ce compte, toujours vérifier ce dossier"
⚠️ quand thunderbird ne détecte pas correctement les répertoires du serveur de mail (cas d'outlook, utilisé pour le mail cnrs), il copie les messages envoyés dans les dossiers locaux de votre ordinateur. La conséquence est que vous ne voyez pas les messages que vous avez envoyés quand vous êtes dans le webmail (en fait c'est même pire: vous en voyez certains, ceux que vous avez envoyés depuis le webmail). Pour corriger cela, et voir tous les messages envoyés, aussi bien depuis thnuderbird que depuis le webmail, il faut dans thunderbird
- vous abonner au dossier des messages envoyés, comme décrit dans le paragraphe précédent
- faire un clic droit sur le nom du serveur -> paramètres
- aller dans "copies et dossiers" de votre serveur dans la liste de gauche
- dans "lors de l'envoi de messages, automatiquement: placer une copie dans: dossier «envoyés» de", choisir le nom de votre serveur (au lieu de "Dossiers locaux")
7 - 4 - Synchro entre le calendrier Zimbra et le calendrier Thunderbird.
Sur Thunderbird, allez dans : Fichier -> Nouveau -> Agenda
Puis sélectionnez "Sur le réseau", puis cliquez sur Suivant.
Sélectionnez "CalDAV", puis entrez l'adresse sous la forme suivante : https://zimbra.in2p3.fr/dav/username@lpsc.in2p3.fr/Calendar (en remplaçant username@… par votre propre identifiant)
Ensuite, choisissez un nom pour le calendrier dans Thunderbird ainsi qu’une couleur (modifiable via les propriétés), puis cliquez sur Suivant.
Une fois validé, une fenêtre d'authentification s'ouvre : saisissez ici votre login et votre mot de passe LPSC.
Vous pouvez cocher la case "Se souvenir du mot de passe" si vous ne souhaitez pas le ressaisir à chaque ouverture de Thunderbird.
7 - 5 - Synchronisation sur MAC du calendrier Zimbra
Allez dans les paramètres du système, puis sélectionnez "Comptes internet" (sur ordinateur). Ensuite, choisissez "compte Caldav" (il peut être nécessaire de cliquer d’abord sur "Autres comptes").
Sélectionnez le type de compte "Manuel" et renseignez les paramètres suivants : Nom d'utilisateur = votre adresse email LPSC Mot de passe = votre mot de passe Adresse du serveur = https://zimbra.in2p3.fr/dav/username@lpsc.in2p3.fr/Calendar
Vous pouvez ensuite ajouter une description pour le calendrier. Si un message d’erreur s’affiche avant l’ouverture de cette fenêtre, vérifiez que l’adresse email, l’adresse du serveur et le mot de passe sont corrects.
7 - 6 - Divers
- Recherchez vos mails les plus volumineux : MailsVolumineux
- Envoyer des mails avec accent à lpsc-l : MailsAvecAccents
- Supprimer (vraiment) les mails effaces : CompactFolders
- Rendre cliquables les liens mailto : MailMailto
8 - NOTICE DETAILLEE - Zimbra au CCIN2P3 (Configuration détaillée avec des copies d'écran) ==
8 - 1 - Accès à partir d'un navigateur / Webmail
Vous pouvez vous connecter sur Zimbra sur
avec votre_login_au_lpsc@lpsc.in2p3.fr comme identifiant et votre mot de passe lpsc comme password.
8 - 2 - Accès à partir d'un client mail (typiquement Thunderbird) / Clients IMAP
Lancer Thunderbird et aller dans Outils/Paramètres des comptes
En bas à gauche cliquez sur gestion des comptes compte de messagerie et sélectionner ajouter un compte de messagerie
Entrez vos Prénom et Nom et votre adresse électronique au LPSC ainsi que votre mot de passe
Cliquer sur Continuer puis sur Configuration Manuelle (ou attendez que la configuration automatique échoue)
Configurez le serveur IMAP et SMTP comme indiqué :
serveur IMAP lpscmail.in2p3.fr port 993 SSL/TLS Mot de passe normal
serveur SMTP lpscrelay.in2p3.fr port 465 SSL/TLS Mot de passe normal
Identifiant votre_login_au_lpsc@lpsc.in2p3.fr
Cliquez sur Terminé
Vous pouvez désormais voir les mails qui arrivent sur Zimbra.
⚠️ pour voir tous les dossiers du serveur distants, reportez-vous à la section 7 - 3
9 - Déplacer les données de Thunderbird vers un nouvel ordinateur
C'est un lien interessant pour transferer votre profil thunderbird d'un pc vers un autre, sans perdre aucune données
https://support.mozilla.org/fr/kb/deplacer-donnees-thunderbird-vers-nouvel-ordinateur
10 - Transfert d'un compte email vers un autre compte email
Ceci est très pratique si vous quittez ou arrivez au LPSC afin de conserver vos emails.
Pour transferer vos emails, il faut configurer votre messagerie Thunderbird avec 2 comptes emails. Celui du LPSC et un autre.
Ensuite il suffit de faire glisser un répertoire d'un compte mail vers le 2ème. Par exemple, prendre la boite DR11 du compte ESRF et le faire glisser sur le compte LPSC
11 - Configuration de la messagerie CNRS
Tous les agents CNRS ont la possibilité d'obtenir un compte mail en cnrs.fr (avec un quota fixé à 2Go).
Vous trouverez la documentation pour configurer votre messagerie CNRS a l'adresse suivante : https://aide.core-cloud.net/si/messagerie/SitePages/Accueil.aspx. Attention à bien prendre exemple sur les copies d'écran. Par exemple le méthode d'authentification pour la partie IMAP est NTLM et non pas celle par défaut.
Attention le login à utiliser dans la configuration est prenom.nom @ ods.services et non pas prenom.nom @ cnrs.fr. Les contraintes sur la robustesse du mot de passe ne sont pas les mêmes que celles du LPSC ou du CC-IN2P3. Par exemple les mots de passe ne doivent pas dépasser 24 caractères (en mars 2022).
Pour effectuer un renvoi de votre adresse mail CNRS vers celle LPSC:
Le CNRS à interdit les redirections depuis le 1er janvier 2022. Donc, vous pouvez configurer Thunderbird, par exemple, pour ajouter votre compte cnrs.fr.
Vous pouvez y accèder via un webmail (https://webmail.cnrs.fr) ou via un logiciel de mail.
Pour intégrer votre compte mail CNRS dans thunderbird:
- Dans Outils/Paramètres des comptes, cliquez sur Gestion des comptes, puis Ajouter un compte de messagerie. Remplissez tous les champs demandés, ainsi que le serveur sortant SMTP.
Pour intégrer votre compte mail CNRS dans zimbra:
- Dans Préférences/comptes, cliquez sur Ajouter un compte externe, puis entrer les informations (encadrées en rouge).
- N'oubliez d'entrer votre mot de passe et de cliquer sur tester les paramètres.
Il semble qu'il existe une limite pour la longueur maximale du mot de passe du mail CNRS à 24 caractères pour la synchronisation du mail CNRS sous Zimbra IN2P3.
12 - Mails volumineux
Si vous avez atteint votre quota de mails, vous devez effacer les mails volumineux. C'est généralement des mails avec une pièce attachées que vous avez deja sauvegardée quelque part.
Voici une methode pour trier vos mails volumineux:
https://lpsc.in2p3.fr/trac/faq/wiki/MailsVolumineux
13 - Mails UGA AGALAN
Lors de la création d’un compte UGA / AGALAN (Académie de Grenoble / Académie de Lyon ANnuaire), deux adresses e-mail sont configurées automatiquement :
prenom.nom @ univ-grenoble-alpes.fr et prenom.nom @ grenoble-inp.fr
Ces adresses ne disposent pas de boîtes de réception indépendantes, mais fonctionnent comme des adresses de redirection vers la messagerie @lpsc.in2p3.fr
Attachments (27)
- Capture-1.jpg (150.5 KB ) - added by 11 years ago.
- Capture-2.jpg (76.6 KB ) - added by 11 years ago.
- Capture-4.jpg (30.3 KB ) - added by 11 years ago.
- Capture-3.jpg (76.6 KB ) - added by 11 years ago.
- Capture-5.jpg (48.4 KB ) - added by 11 years ago.
- Capture-6.jpg (113.6 KB ) - added by 11 years ago.
- Capture-7.jpg (114.5 KB ) - added by 11 years ago.
- Capture-9.jpg (114.5 KB ) - added by 11 years ago.
- Capture-10.jpg (78.3 KB ) - added by 11 years ago.
- Capture-11.jpg (97.6 KB ) - added by 11 years ago.
- Capture-12.jpg (48.4 KB ) - added by 11 years ago.
- Capture-13.jpg (48.2 KB ) - added by 11 years ago.
- Capture14.png (63.5 KB ) - added by 8 years ago.
- Thunderbird_2_comptes3.JPG (86.0 KB ) - added by 5 years ago.
- thunderbird1.jpg (151.8 KB ) - added by 4 years ago.
- thunderbird2.JPG (220.8 KB ) - added by 4 years ago.
- zimbra.JPG (341.6 KB ) - added by 3 years ago.
- zimbra2.JPG (341.6 KB ) - added by 3 years ago.
- Empty_email.png (28.9 KB ) - added by 11 months ago.
- calendar_2.png (6.6 KB ) - added by 3 months ago.
- calendar_3.png (8.5 KB ) - added by 3 months ago.
- calendar_4.png (7.5 KB ) - added by 3 months ago.
- mac_synchro_zimbra_1.png (609.1 KB ) - added by 3 months ago.
- mac_synchro_zimbra_2.png (255.7 KB ) - added by 3 months ago.
- mac_synchro_zimbra_3.png (199.2 KB ) - added by 3 months ago.
- calendar_1.png (35.1 KB ) - added by 3 months ago.
- calendar_1.2.png (35.1 KB ) - added by 3 months ago.
![(please configure [header_logo] section in trac.ini)](https://lpsc.in2p3.fr/trac/chrome/common/logo_LPSC.png)