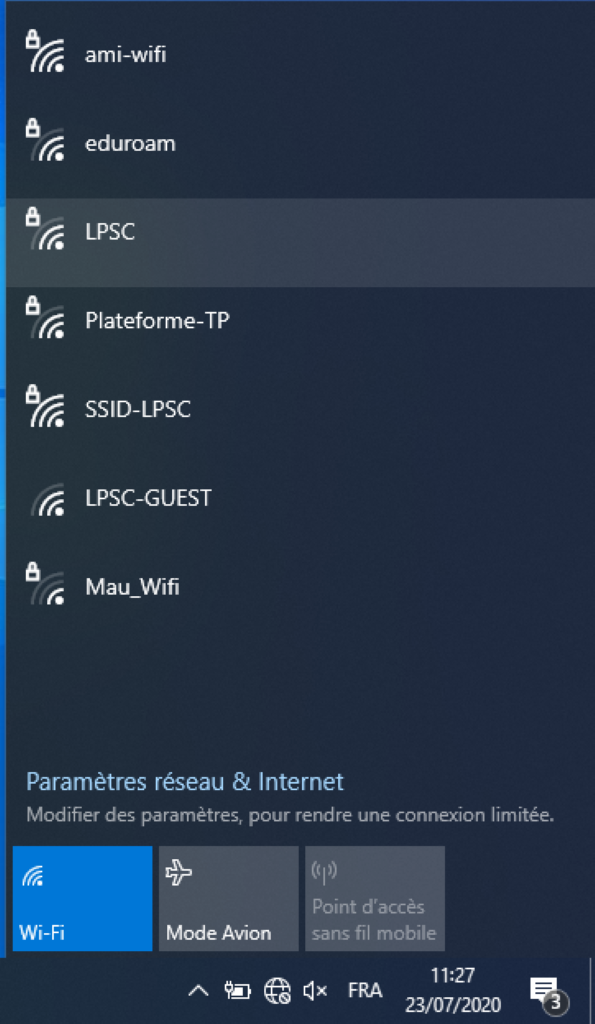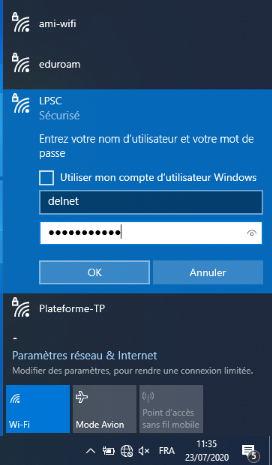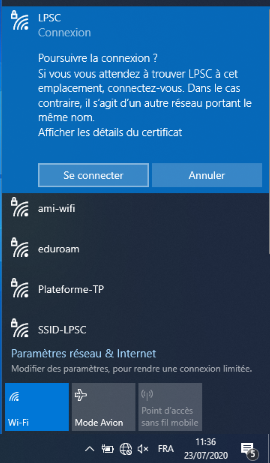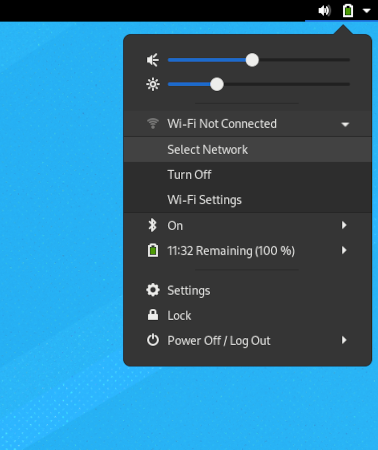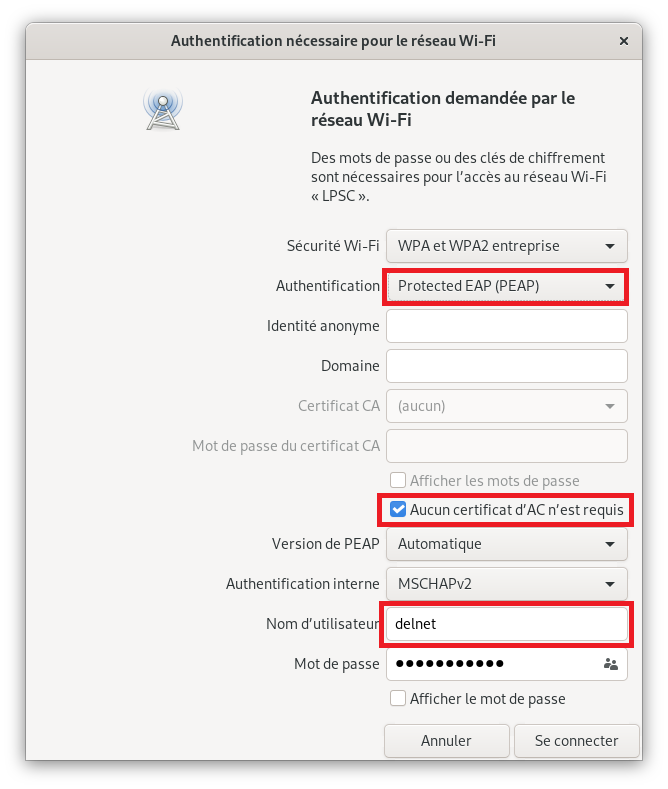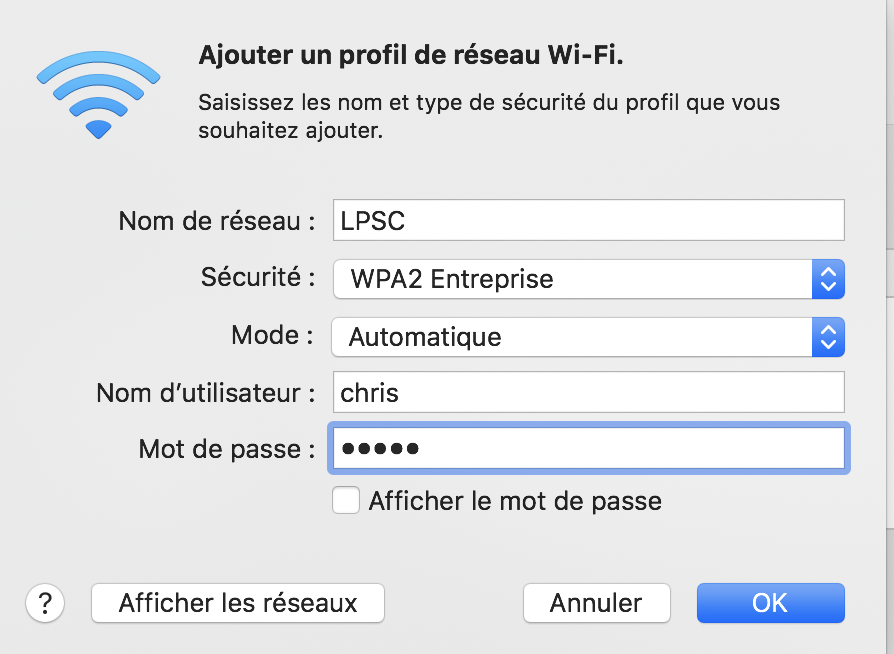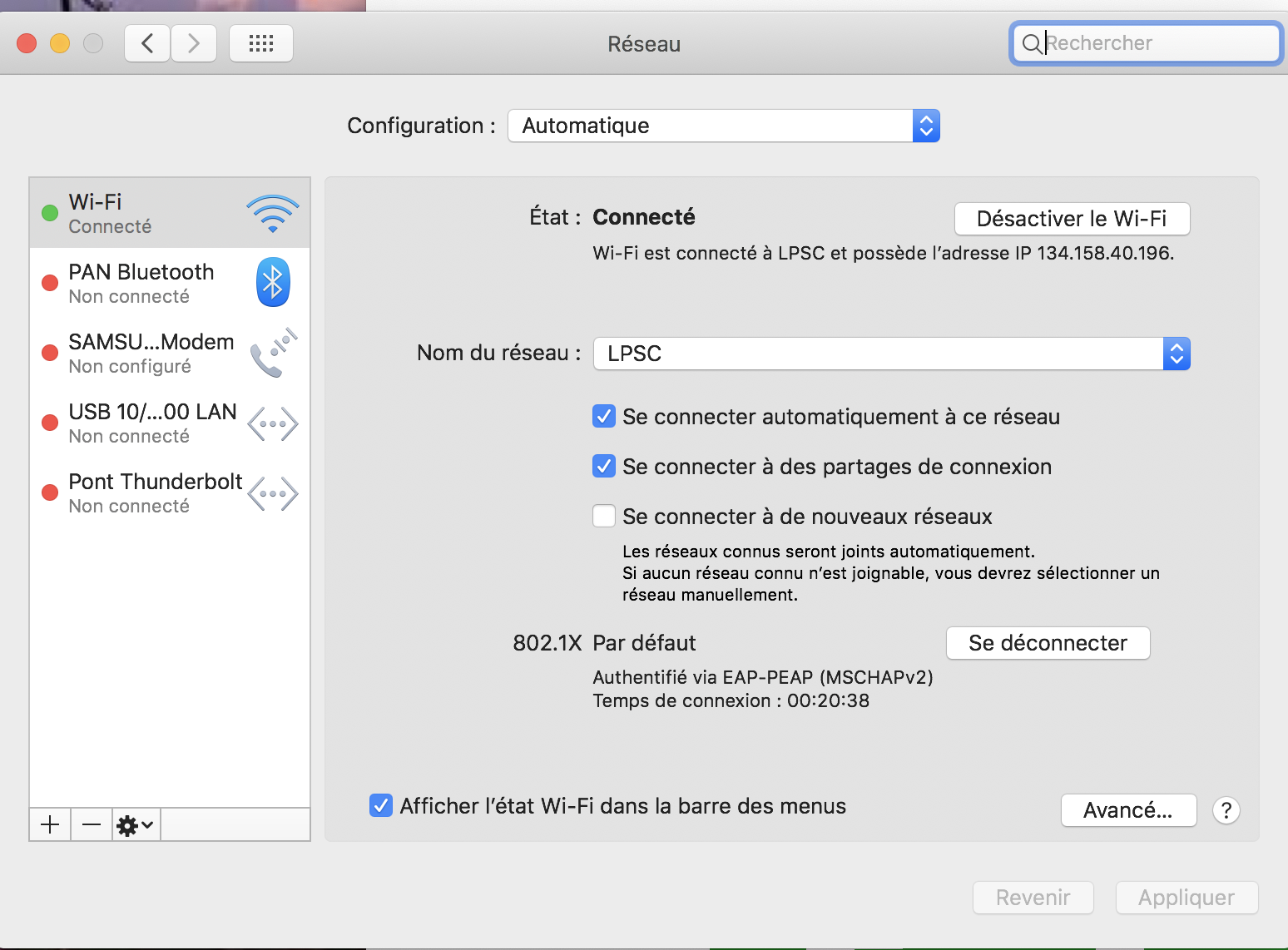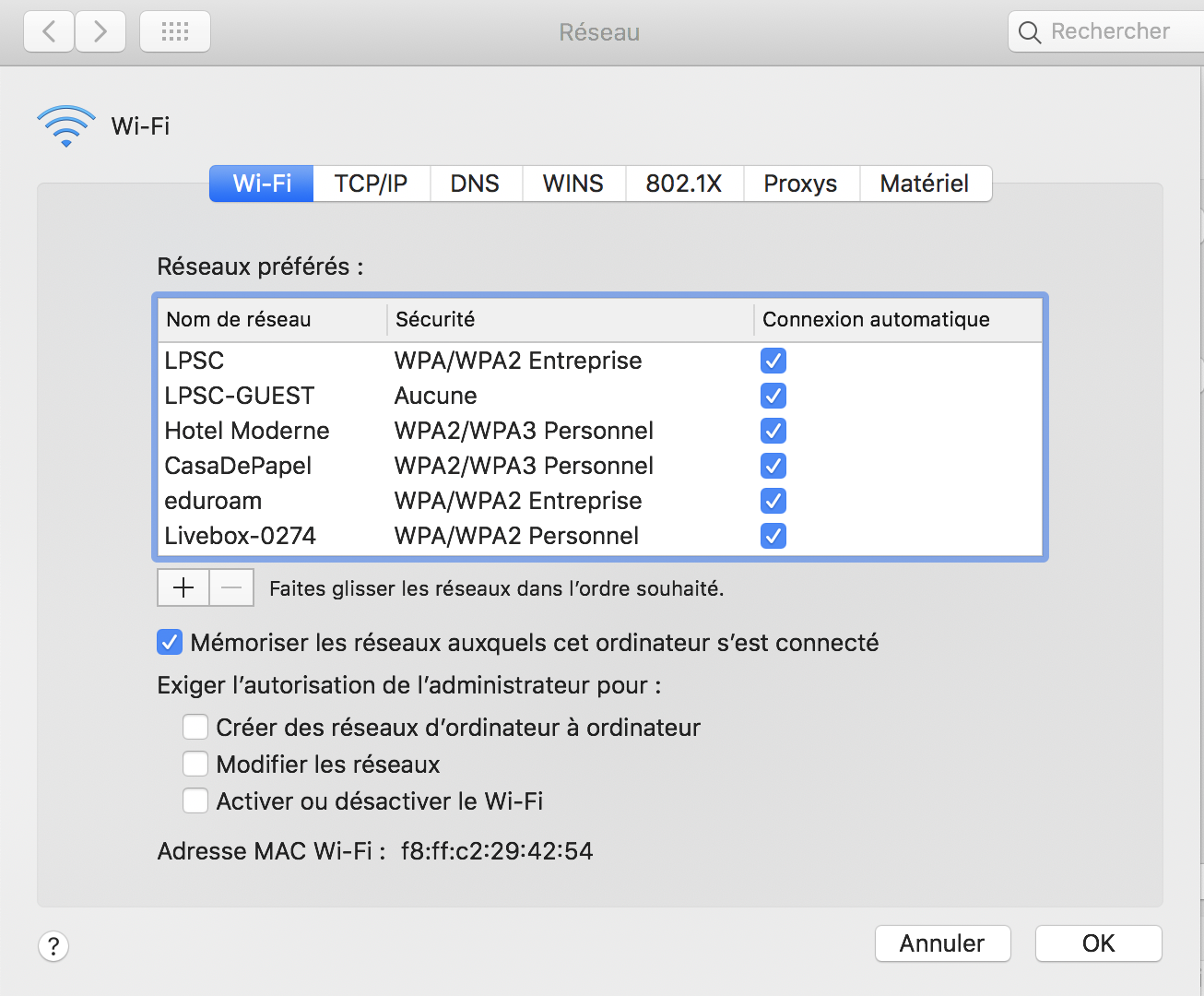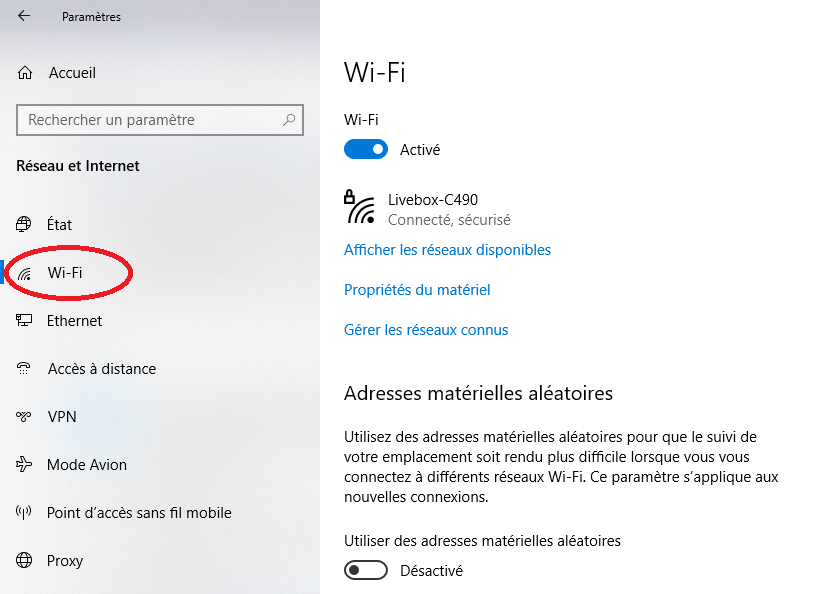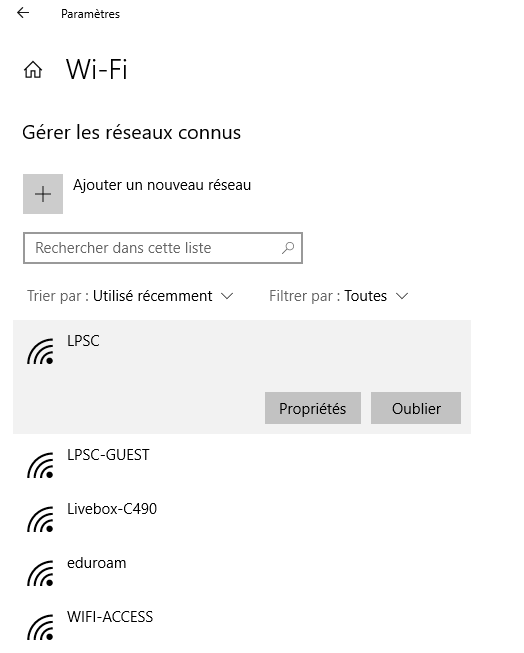Table of Contents
Table of Contents
- -
- Spécial nouveaux entrants
- Comptes utilisateurs et authentification
- Introduction
- Demande de compte
- Charte Informatique du LPSC
- Changer son mot de passe
- Certificats electroniques
- -
- Support aux utilisateurs
- Traitements des demandes, tickets urgents
- Aide au developpement
- -
- Postes de travail
- Postes de travail
- PC de pret
- Configurations et problemes rencontres
- -
- Acces au reseau
- Reseaux filaire et wifi
- Accueil de visiteurs
- Reseau EDUROAM
- Acces externes
- Acces externe par VPN
- -
- Impressions, photocopies, scanner
- Installation et utilisation des imprimantes
- Suivi des impressions
- -
- Stockage centralise
- Introduction
- Utilisation des espaces de stockage du LPSC
- -
- Messagerie / Outils collaboratifs
- Messagerie
- Salles de reunion et videoconference
- Espaces internet
- Surveillance MaJ page web
- Synchronisation ATRIUM
- Liens vers outils collaboratifs
- -
- Calcul et serveurs
- Introduction
- Ferme locale
- Systeme de batch HTCondor
- Serveurs Windows
- Logiciels sous licence
- -
- Divers
- Mise a jour des informations Annuaire IN2P3
- Bases de Linux
- Trucs et astuces sous Linux
- Trucs et astuces de programmation
- SSH
- X2GO
- FileZilla
- SSHFS
- Latex
- Doxygen
- -
- Pour les administrateurs
- Index des pages de l'espace utilisateur
- Espace administrateur acces restreint
Réseau Filaire
Avant de connecter une machine sur le réseau assurez-vous que la prise est activée. Vous pouvez demander l'activation d'une prise par un simple mail à support@… en précisant le numéro de prise (ex 112A) à activer.
Si votre machine est administrée par le service informatique vous n'avez rien à faire. Dans le cas contraire, lors de votre 1ère connexion à ce réseau, lancer un navigateur et saisissez l'URL http://lpsc.in2p3.fr dans la barre de votre navigateur. Vous êtes automatiquement dirigés vers un portail d'accès, renseignez le formulaire et attendez que votre demande soit validée. Pour plus d'information voir la rubrique Reseau visiteur
Réseau WiFi
Plusieurs réseaux WiFi sont diffusés au LPSC :
- LPSC-GUEST : Réservé aux visiteurs. Lors de votre 1ère connexion à ce réseau, lancer un navigateur. Vous êtes automatiquement dirigés vers un portail d'accès, renseignez le formulaire et attendez que votre demande soit validée. Pour plus d'information voir la rubrique Reseau visiteur
- eduroam : voir eduroam
- LPSC : Réservé aux personnes ayant un compte informatique (voir la procédure ci-dessous)
Réseau wifi "LPSC" Sous Windows
En bas à droite, cliquer sur l'icone Internet pour faire apparaitre la liste des reseaux WiFi disponible. Choisir le réseau WiFi LPSC
Entrer vos identifiants du laboratoire LPSC sans @lpsc.in2p3.fr et cliquer sur OK. Au message suivant, cliquer sur Se Connecter. Vous devriez être connecté au WiFi du laboratoire
Réseau wifi "LPSC" Sous Linux
En haut à droite, cliquer sur la flèche pour faire dérouler le menu, et cliquer sur Wi-Fi Not Connected, puis Select Network. Choisir le réseau WiFi LPSC
Ensuite dans la fenêtre d'authentification, vérifier le paramètre "Authentication" dans votre configuration du réseau LPSC. Il doit être positionné sur PEAP et non sur TTLS. Puis cocher No CA certificate is required, et entrer vos identifiants du laboratoire LPSC sans @lpsc.in2p3.fr
Valider en cliquant sur le bouton Connect. Vous devriez être connecté au WiFi du laboratoire
En cas de problème wifi avec Fedora (à partir de V40) - paramètre de "randomization"
A partir de Fedora 40, votre adresse mac change de façon aléatoire. L'adresse mac étant un élément déterminant pour valider vos connexions réseau, il est nécessaire d'empêcher ce comportement, avec la commande :
nmcli c modify nomReseau 802-11-wireless.mac-address-randomization never où nomReseau est à remplacer par le nom du réseau pour lequel vous souhaitez la modification (ex : LPSC, eduroam, ...).
Ensuite il faut arrêter la connexion nmcli c down nomReseau et la recharger nmcli c up nomReseau
Si vous souhaitez le faire pour tous les réseaux, allez dans le fichier /etc/NetworkManager/NetworkManager.conf et/ou le fichier /etc/NetworkManager/conf.d/wifi_rand_mac.conf et noter :
[device] wifi.scan-rand-mac-address=no
Networkmanager (nmcli)
Configurer une interface de réseau en utilisant les fichiers ifcfg-name, où le suffixe de name désigne le nom du périphérique
Affiche des interfaces actifs et inactifs nmcli dev status ou nmcli device status
Liste le profil des connexions nmcli con show ou nmcli connection show
Montre en détails les paramètres de la connexion enp1s0 nmcli connection show id enp1s0
Désactive la connexion enp1s0 nmcli connection down enp1s0
Active la connexion enp1s0 nmcli connection up enp1s0
Pour recharger une configuration changée dans le fichier manuellement nmcli con load /etc/sysconfig/network-scripts/ifcfg-enp1s0
Pour recharger tous les interfaces réseaux nmcli con reload
Pour modifier la propriété d'un paramètre de la connexion enp1s0 nmcli con modify enp1s0 connection.autoconnect yes
A partir de Fedora 37, les fichiers ne se trouve plus dans /etc/sysconfig/network-scripts/ mais dans /etc/NetworkManager/system-connections/ et il s'appelle eno1.nmconnection
Ce qu'il faut faire pour mettre une ip fixe désormais
2: ens32: <BROADCAST,MULTICAST,UP,LOWER_UP> mtu 1500 qdisc fq_codel state UP group default qlen 1000
link/ether 00:50:56:b6:fa:a7 brd ff:ff:ff:ff:ff:ff altname enp2s0 inet 134.158.40.165/21 brd 134.158.47.255 scope global noprefixroute ens32
valid_lft forever preferred_lft forever
nmcli con modify eno1 IPv4.address 134.158.xxx.xxx
nmcli con modify eno1 IPv4.gateway 134.158.xxx.xxx
nmcli con modify eno1 IPv4.dns 134.158.xx.xxx
nmcli con modify eno1 IPv4.method manual
nmcli con load eno1.nmconnection
nmcli con down eno12: ens32: <BROADCAST,MULTICAST,UP,LOWER_UP> mtu 1500 qdisc fq_codel state UP group default qlen 1000
link/ether 00:50:56:b6:fa:a7 brd ff:ff:ff:ff:ff:ff
altname enp2s0
inet 134.158.40.165/21 brd 134.158.47.255 scope global noprefixroute ens32
valid_lft forever preferred_lft forever
nmcli con up eno1
Si après la commande nmcli dev status la connexion eno1 est toujours en rouge après un reboot, il faut éditer le fichier eno1.nmconnection et mettre autoconnect=yes
Après un reboot du pc, elle devrait être en vert
Réseau wifi "LPSC" Sous Mac OS
Cliquer sur l'icone Wi-Fi pour faire apparaitre le menu. Ne pas cliquer sur un réseau connu mais cliquer sur Se connecter à un autre réseau...
Puis entrer les informations suivantes: Nom du réseau: LPSC, Sécurité: WPA2 Entreprise, Mode: Automatique, et vos identifiants du laboratoire LPSC sans @lpsc.in2p3.fr. Cocher Mémoriser ce réseau
Valider en cliquant sur le bouton Se Connecter. Vous devriez être connecté au WiFi du laboratoire
Réseau wifi "LPSC" - Autre façon de configurer sur MAC
Ouvrir les Préférences Système
Cliquer sur Réseau:
Cliquer sur Avancé :
Cliquer sur +
En cas de changement de mot de passe
Si vous avez changé de mot de passe, afin de pouvoir saisir le nouveau, vous devez supprimer le profil correspondant dans la liste de vos réseaux connus puis reconfigurer la connexion.
Sous Windows, cliquez sur l'icône du réseau dans la barre des taches (en bas à droite), puis sur le lien "Paramètres Réseaux & Internet" :
Cliquez dans l'écran de gauche sur "Wi-Fi" :
Enfin sélectionnez le réseau que vous souhaitez réinitialiser (sûrement le réseau LPSC), puis cliquez sur "Oublier" :
Vous pouvez ensuite quitter tous ces écrans et sélectionner le réseau LPSC. Votre nouveau mot de passe vous sera demandé.
En cas de souci avec le réseau wifi "LPSC"
Le serveur d'authentification pour le réseau wifi "LPSC" est le même que pour le réseau "EDUROAM". Si vous n'arrivez pas à vous connecter ni au réseau "LPSC" ni au réseau "EDUROAM", commencer par réinstaller eduroam puis essayer à nouveau le réseau LPSC.
Attachments (19)
- Fedora-wifi1.png (16.5 KB ) - added by 5 years ago.
- Fedora-wifi3.png (137.0 KB ) - added by 5 years ago.
- Mac_wifi1.png (484.3 KB ) - added by 5 years ago.
- Mac_wifi2.png (133.7 KB ) - added by 5 years ago.
- Win_wifi1.png (400.4 KB ) - added by 5 years ago.
- Win_wifi2.png (103.9 KB ) - added by 5 years ago.
- Win_wifi3.png (102.1 KB ) - added by 5 years ago.
- Win_wifi4.png (111.3 KB ) - added by 5 years ago.
- Preferences-Systeme-MAC.png (611.2 KB ) - added by 5 years ago.
- reseau-mac.png (418.1 KB ) - added by 5 years ago.
- reseau-avance-MAC.png (1002.3 KB ) - added by 5 years ago.
- Reseau-avance-plus-mac.png (482.4 KB ) - added by 5 years ago.
- Reseaux_connus.png (15.4 KB ) - added by 5 years ago.
- Reseaux_connus0.png (204.9 KB ) - added by 5 years ago.
- Reseaux_connus1.png (70.6 KB ) - added by 5 years ago.
- eduroam_linux.png (97.5 KB ) - added by 5 years ago.
- Fedora-wifi2.png (68.6 KB ) - added by 5 years ago.
- reseau-wifi-wpa2.png (437.5 KB ) - added by 4 years ago.
- wifi-mac-wpa2.png (389.9 KB ) - added by 4 years ago.
![(please configure [header_logo] section in trac.ini)](https://lpsc.in2p3.fr/trac/chrome/common/logo_LPSC.png)