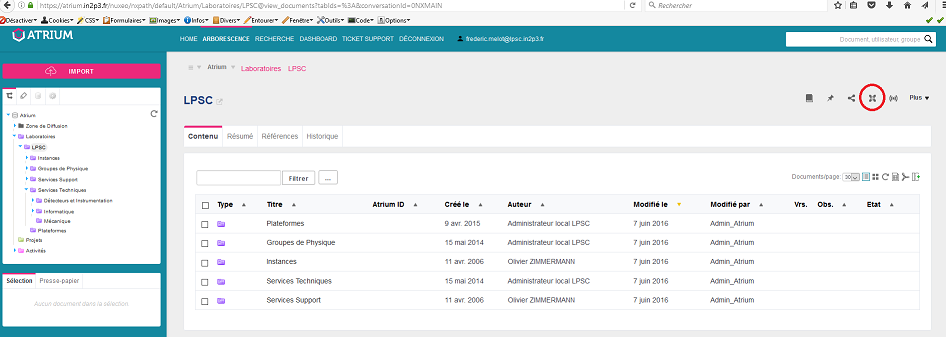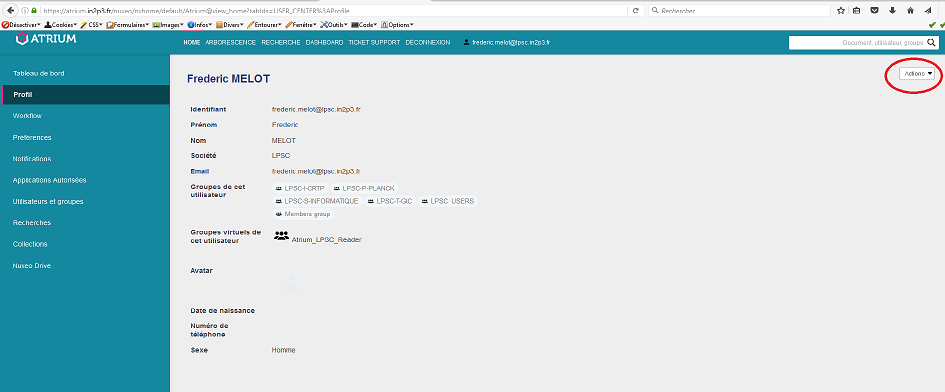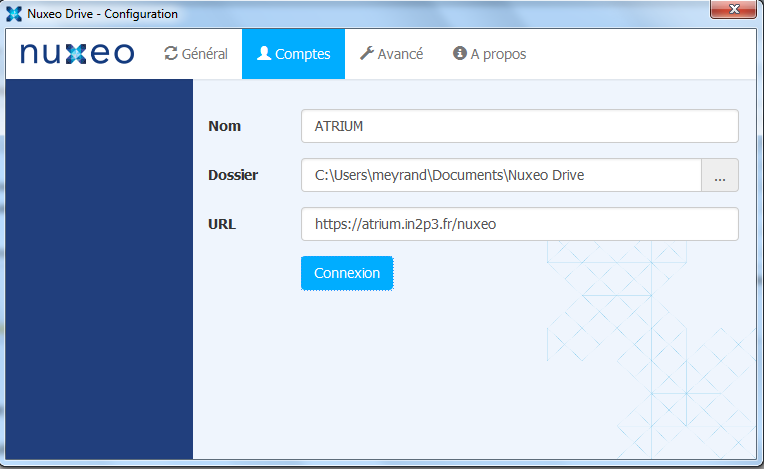Table of Contents
- -
- Spécial nouveaux entrants
- Comptes utilisateurs et authentification
- Introduction
- Demande de compte
- Charte Informatique du LPSC
- Changer son mot de passe
- Certificats electroniques
- -
- Support aux utilisateurs
- Traitements des demandes, tickets urgents
- Aide au developpement
- -
- Postes de travail
- Postes de travail
- PC de pret
- Configurations et problemes rencontres
- -
- Acces au reseau
- Reseaux filaire et wifi
- Accueil de visiteurs
- Reseau EDUROAM
- Acces externes
- Acces externe par VPN
- -
- Impressions, photocopies, scanner
- Installation et utilisation des imprimantes
- Suivi des impressions
- -
- Stockage centralise
- Introduction
- Utilisation des espaces de stockage du LPSC
- -
- Messagerie / Outils collaboratifs
- Messagerie
- Salles de reunion et videoconference
- Espaces internet
- Surveillance MaJ page web
- Synchronisation ATRIUM
- Liens vers outils collaboratifs
- -
- Calcul et serveurs
- Introduction
- Ferme locale
- Systeme de batch HTCondor
- Serveurs Windows
- Logiciels sous licence
- -
- Divers
- Mise a jour des informations Annuaire IN2P3
- Bases de Linux
- Trucs et astuces sous Linux
- Trucs et astuces de programmation
- SSH
- X2GO
- FileZilla
- SSHFS
- Latex
- Doxygen
- -
- Pour les administrateurs
- Index des pages de l'espace utilisateur
- Espace administrateur acces restreint
Présentation d'ATRIUM
Atrium est une GED (Gestion électronique de Documents) utilisée pour les documents de l'INSU. La présentation de l'outil se trouve ici
Synchronisation ATRIUM
Il existe un client permettant d’obtenir un répertoire local synchronisé avec ATRIUM (à la façon de google drive).
Pour cela, vous pouvez suivre la procédure :
- Aller sur le site web, dans la section que vous souhaitez synchronisez
- Cliquez sur la quatrième icône en partant de la gauche, dans la partie droite en haut de l’écran (voir figure ci-dessous)
- Cela va vous inviter à télécharger le client Nuxeo, en fonction de votre OS
- Vous devez ensuite créer un mot de passe pour la synchronisation. Pour cela, cliquez sur Accueil, puis ‘Profil’ dans la partie gauche du site. Cliquez ensuite sur le bouton « Actions » en haut à droite puis choisissez « Changer le mot de passe »
- Vous pouvez ensuite lancer le client, avec une configuration comme celle-ci-dessous :
- Une nouvelle fenêtre va apparaître où vous devez vous authentifier. Utiliser votre adresse email institutionnelle avec le mot de passe que vous venez de définir. N'utilisez surtout pas l'authentification par la "Fédération Education-Recherche Renater".
Last modified
3 days ago
Last modified on 15/09/2025 10:19:54
Attachments (4)
- nuxeo11.png (84.1 KB ) - added by 8 years ago.
- nuxeo22.png (54.5 KB ) - added by 8 years ago.
- nuxeo44.png (160.8 KB ) - added by 8 years ago.
- nuxeo3.png (49.8 KB ) - added by 8 years ago.
Download all attachments as: .zip
Note:
See TracWiki
for help on using the wiki.
![(please configure [header_logo] section in trac.ini)](https://lpsc.in2p3.fr/trac/chrome/common/logo_LPSC.png)