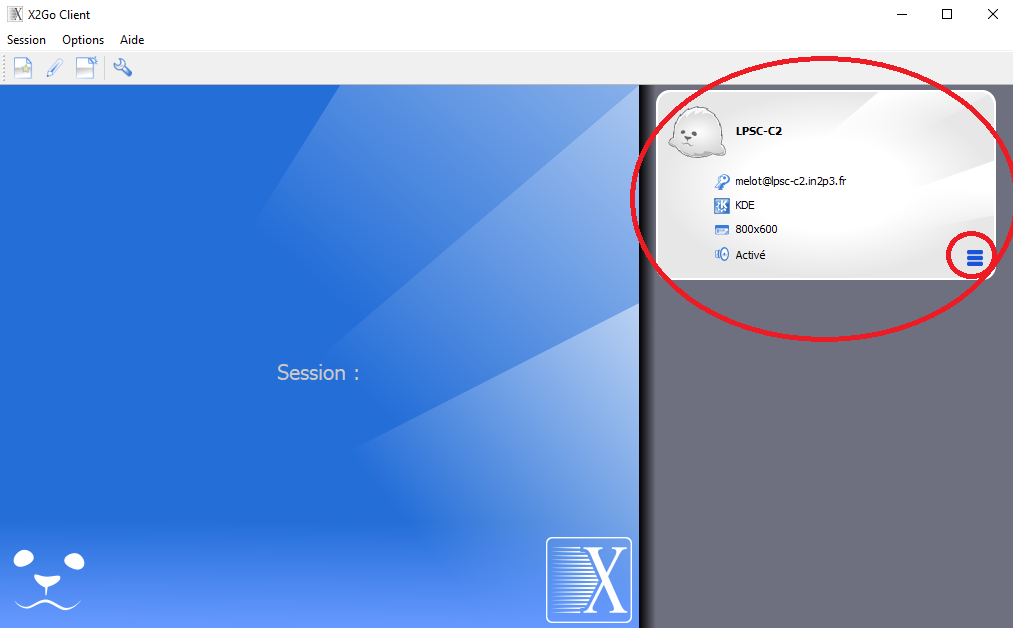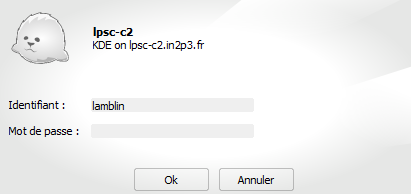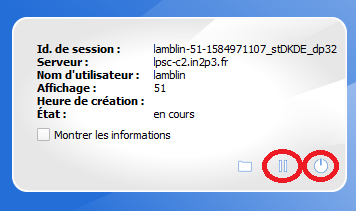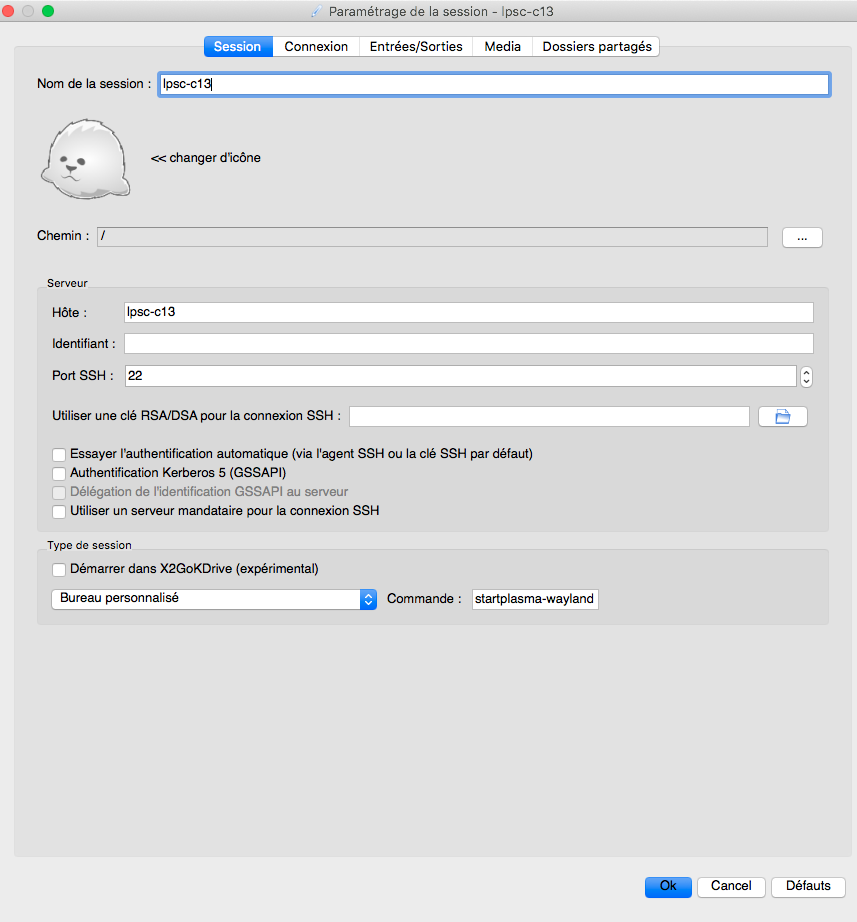Table of Contents
- -
- Spécial nouveaux entrants
- Comptes utilisateurs et authentification
- Introduction
- Demande de compte
- Charte Informatique du LPSC
- Changer son mot de passe
- Certificats electroniques
- -
- Support aux utilisateurs
- Traitements des demandes, tickets urgents
- Aide au developpement
- -
- Postes de travail
- Postes de travail
- PC de pret
- Configurations et problemes rencontres
- -
- Acces au reseau
- Reseaux filaire et wifi
- Accueil de visiteurs
- Reseau EDUROAM
- Acces externes
- Acces externe par VPN
- -
- Impressions, photocopies, scanner
- Installation et utilisation des imprimantes
- Suivi des impressions
- -
- Stockage centralise
- Introduction
- Utilisation des espaces de stockage du LPSC
- -
- Messagerie / Outils collaboratifs
- Messagerie
- Salles de reunion et videoconference
- Espaces internet
- Surveillance MaJ page web
- Synchronisation ATRIUM
- Liens vers outils collaboratifs
- -
- Calcul et serveurs
- Introduction
- Ferme locale
- Systeme de batch HTCondor
- Serveurs Windows
- Logiciels sous licence
- -
- Divers
- Mise a jour des informations Annuaire IN2P3
- Bases de Linux
- Trucs et astuces sous Linux
- Trucs et astuces de programmation
- SSH
- X2GO
- FileZilla
- SSHFS
- Latex
- Doxygen
- -
- Pour les administrateurs
- Index des pages de l'espace utilisateur
- Espace administrateur acces restreint
X2GO
X2Go est un logiciel open source de contrôle de bureau à distance. Il vous permet d'avoir accès à distance à une session Linux qui tourne par exemple sur une machine commune lpsc-c* au laboratoire depuis votre poste Linux, OS X ou Windows. Notez que le poste sur lequel vous souhaitez vous connecter doit être un serveur x2go. C'est le service informatique qui installera la version serveur si nécessaire.
Pour installer le client, rendez-vous sur cette page https://wiki.x2go.org/doku.php/download:start et suivez les instructions. Pour les postes Windows, si vous rencontrez des difficultés, nous vous conseillons d'utiliser la version 3.99.2.1.
N.B. : Il ne faut pas installer le serveur mais uniquement le client correspondant à votre environnement (Linux,Windows ou Mac).
IMPORTANT : En dehors du LPSC, afin d'accéder aux ressources non directement accessibles de l'extérieur, vous avez deux choix :
- soit vous effectuez un rebond par lpsc-ssh et vous devrez alors configuré le serveur mandataire dans la configuration de X2GO
- soit vous utilisez le VPN, dans ce cas ne remplissez rien pour le serveur mandataire
Après avoir démarré le client, cliquez sur le menu Session (en haut à gauche) puis Nouvelle session. Une fenêtre va s'ouvrir. Remplissez les différents champs en suivant le modèle ci-dessous puis cliquez sur Ok. Pour le Serveur hôte, vous pouvez vous connecter à n'importe quelle machine commune lpsc-c*. Il est conseillé de ne pas systématiquement prendre lpsc-c2 afin de ne pas surcharger cette machine.
Un rectangle blanc a été créé à droite de la fenêtre principale. Vous pouvez modifier la configuration de cette session en cliquant sur les 3 barres horizontales situées en bas à droite de ce rectangle blanc.
Pour démarrer une session, cliquez sur le nom de la session dans le rectangle blanc. Une fenêtre de connexion va apparaître, saisissez-y votre mot de passe de messagerie.
Lors de votre première connexion à un serveur, un message de vérification de la clé apparaitra. Vous pouvez cliquer sur "Oui".
Après quelques secondes, une fenêtre avec votre session Linux va apparaître. Vous pouvez commencer à travailler.
Lorsque vous avez terminé ou que vous devez vous déconnecter, vous pouvez soit arrêter votre session (ce qui arrêtera tous les programmes en cours d'exécution), soit la suspendre (ce qui vous permettra de garder ouvert toutes les fenêtres ou de continuer l'exécution des programmes en cours). Pour ce faire, retournez dans la fenêtre x2go et cliquez respectivement sur le bouton arrêt (rond avec une barre verticale) ou le bouton pause (deux barres verticales).
Si votre connexion réseau est interrompue de manière inopinée, pas de problème ! Votre session est automatiquement suspendue et vous pourrez la retrouver avec tous vos programmes en cours d'exécution. C'est l'un des avantages de x2go !
Attention, pour se connecter à une machine en Fedora 35 (lpsc-c12, lpsc-c13, lpsc-c14 et lpsc-c15), choisir Bureau personnalisé et mettre startplasma-wayland dans le champ de saisie.
https://doc.fedora-fr.org/wiki/X2Go
Ou choisir LXDE
Attachments (6)
- connexion.png (23.7 KB ) - added by 6 years ago.
- NouvelleSession.png (40.0 KB ) - added by 6 years ago.
- SessionEnCours.png (31.3 KB ) - added by 6 years ago.
- x2goMain.png (82.8 KB ) - added by 6 years ago.
- x2goMessage.png (6.9 KB ) - added by 6 years ago.
- X2go-fedora35.png (104.8 KB ) - added by 4 years ago.
Download all attachments as: .zip
![(please configure [header_logo] section in trac.ini)](https://lpsc.in2p3.fr/trac/chrome/common/logo_LPSC.png)