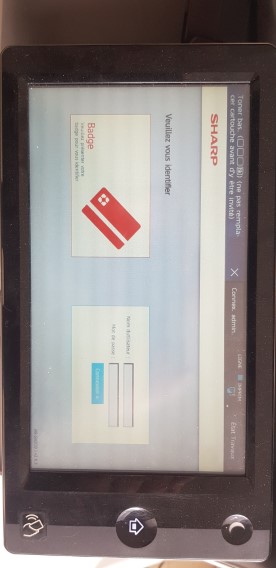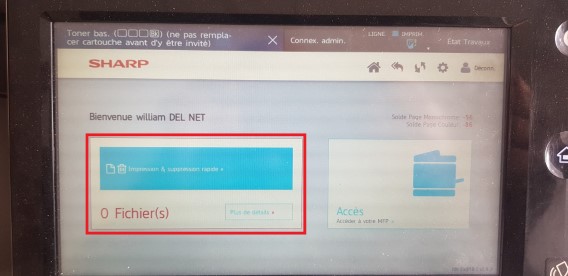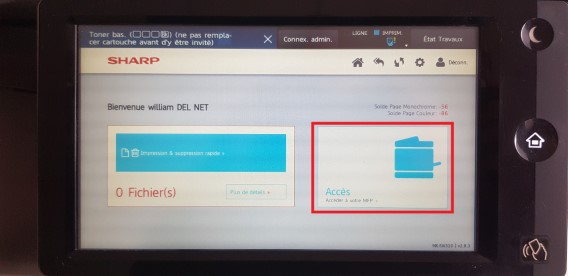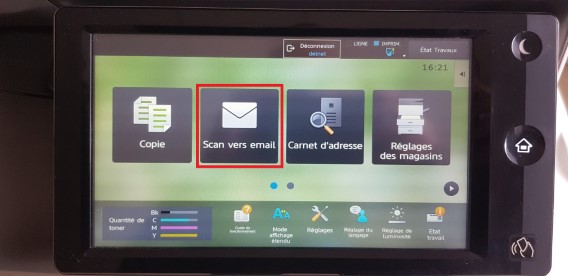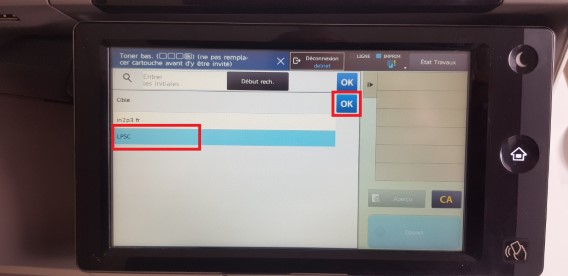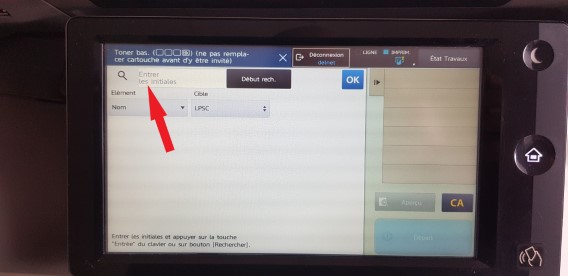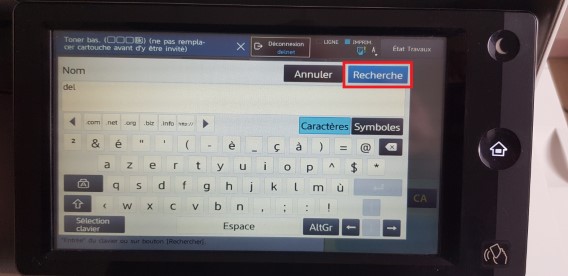| Version 25 (modified by , 5 years ago) ( diff ) |
|---|
Table of Contents
Table of Contents
- -
- Spécial nouveaux entrants
- Comptes utilisateurs et authentification
- Introduction
- Demande de compte
- Charte Informatique du LPSC
- Changer son mot de passe
- Certificats electroniques
- -
- Support aux utilisateurs
- Traitements des demandes, tickets urgents
- Aide au developpement
- -
- Postes de travail
- Postes de travail
- PC de pret
- Configurations et problemes rencontres
- -
- Acces au reseau
- Reseaux filaire et wifi
- Accueil de visiteurs
- Reseau EDUROAM
- Acces externes
- Acces externe par VPN
- -
- Impressions, photocopies, scanner
- Installation et utilisation des imprimantes
- Suivi des impressions
- -
- Stockage centralise
- Introduction
- Utilisation des espaces de stockage du LPSC
- -
- Messagerie / Outils collaboratifs
- Messagerie
- Salles de reunion et videoconference
- Espaces internet
- Surveillance MaJ page web
- Synchronisation ATRIUM
- Liens vers outils collaboratifs
- -
- Calcul et serveurs
- Introduction
- Ferme locale
- Systeme de batch HTCondor
- Serveurs Windows
- Logiciels sous licence
- -
- Divers
- Mise a jour des informations Annuaire IN2P3
- Bases de Linux
- Trucs et astuces sous Linux
- Trucs et astuces de programmation
- SSH
- X2GO
- FileZilla
- SSHFS
- Latex
- Doxygen
- -
- Pour les administrateurs
- Index des pages de l'espace utilisateur
- Espace administrateur acces restreint
Installation des imprimantes
- Sur un poste Windows intégré au domaine login :
GRENOBLE\totoInstallPrintDomain - Sur un poste Windows hors domaine login :
lpsc1234w\totoPrintNonDomain - Sur un poste Linux PrintLinux
- Sur un Macintosh PrintMac
Utilisation des imprimantes SHARP accessibles par badge
Le laboratoire dispose de quatre imprimantes SHARP pour les moyens communs : un copieur au rez de chaussée, un au 1er étage (pièce 120), un au 3ème étage (bibliothèque) et un à l'entrée du bâtiment 9. Elles font aussi office de photocopieuses et de scanners.
Elles sont accessibles par badge. Vous pouvez utiliser votre badge de cantine pour cela. L'association entre le badge et votre nom d'utilisateur Active Directory se fait la première fois que vous venez chercher une impression.
Ces imprimantes fonctionnent en pool et en impression différée, cela veut dire que vous lancez l'impression sur POOL_SHARP et l'impression ne sort qu'au moment ou vous présentez votre badge au copieur.
Attention, les impressions couleur coûtent très cher, environ 0,15€ la copie couleur, pensez à imprimer en noir et blanc par défaut.
Sur les PC Windows du domaine ces imprimantes sont installées sous le nom POOL_SHARP
Sur les autres postes de travail vous devez utiliser la procédure indiquée ci-dessus pour installer les imprimantes.
Première utilisation
Imprimer une page depuis votre poste de travail sur l'imprimante
- "POOL_SHARP" depuis le domaine Windows GRENOBLE
- "POOL_SHARP" depuis Linux ou Macintosh
- "POOL_SHARP_VISITEUR" depuis un compte local (hors domaine) sur un PC Windows
Munissez-vous de votre carte de cantine (ou d'une carte de même type que vous êtes susceptible d'avoir sur vous le plus souvent) et allez à l'imprimante SHARP la plus proche.
Cliquez sur "Utilisateur et mot de passe"
Entrez le nom de votre utilisateur Active Directory dans la case "Utilisateur" exemple : boutherin
Entrez le mot de passe de votre compte Active Directory dans la case mot de passe.
Cliquez "soumettre" à droite de l'écran
Cliquer sur "Enregistrer une carte" à gauche de l'écran puis badgez avec votre carte de cantine (ou toute carte compatible c'est à dire qui emet un BIP).
Votre carte de cantine est désormais associée à votre compte AD et il vous suffiera désormais de badger avec votre carte pour avoir accès à vos impressions.
Impression scan et photocopies
Vous pouvez faire sortir vos impressions sur n'importe quelle imprimante SHARP.
Aller à l'imprimante de votre choix. Badger avec votre carte enregistrée ou avec votre login/password
On voit les impressions en attente en cliquant sur l’icône de gauche. Cliquez dessus et laissez vous guider
SCAN
Aller à l'imprimante de votre choix. Badger avec votre carte enregistrée ou avec votre login/password
Cliquez sur Accès (icône de droite)
ensuite cliquez sur l'icone Scan vers emails
Pour entrer votre adresse vous avez 2 choix. Soit en cliquant sur le bouton Trouver mon adresse dans le cas ou le scan est pour vous-même, soit à droite sur Recherche adresse glob pour une autre personne.
Si vous avez choisi Recherche adresse glob, il faut choisir la personne destinataire. Sélectionnez le LPSC ou le domaine in2p3.fr, puis cliquez sur OK.
Avec votre doigt, allez dans la barre de recherche et entrez les premières lettres de la personne recherchée. Cliquez sur Recherche.
Dans la liste, sélectionnez votre destinataire puis cliquez sur OK. Vérifiez et cliquez sur OK.
Enfin, placez votre document à scanner et appuyez sur Départ.
Une fois le document scanné, appuyer sur Fin Lecture et déconnectez vous. Le destinataire recevra le scan
Attachments (12)
- sharp1.jpg (45.9 KB ) - added by 5 years ago.
- sharp2.jpg (27.1 KB ) - added by 5 years ago.
- sharp3.jpg (32.2 KB ) - added by 5 years ago.
- sharp5.jpg (25.7 KB ) - added by 5 years ago.
- sharp6.jpg (26.0 KB ) - added by 5 years ago.
- sharp7.jpg (32.5 KB ) - added by 5 years ago.
- sharp8.jpg (36.9 KB ) - added by 5 years ago.
- sharp9.jpg (29.1 KB ) - added by 5 years ago.
- sharp10.jpg (33.1 KB ) - added by 5 years ago.
- sharp11.jpg (32.2 KB ) - added by 5 years ago.
- sharp4.jpg (27.5 KB ) - added by 5 years ago.
- printer_card.jpg (47.1 KB ) - added by 4 years ago.
Download all attachments as: .zip
![(please configure [header_logo] section in trac.ini)](https://lpsc.in2p3.fr/trac/chrome/common/logo_LPSC.png)