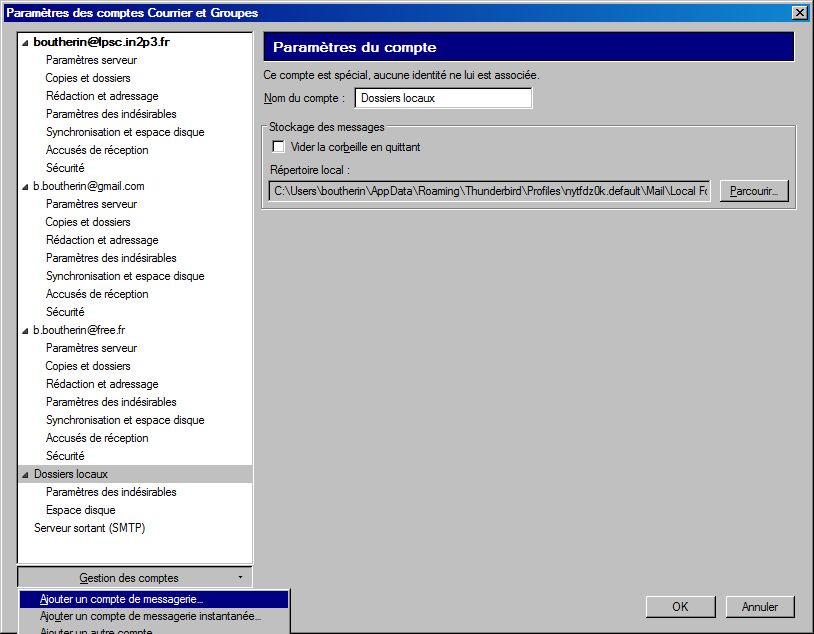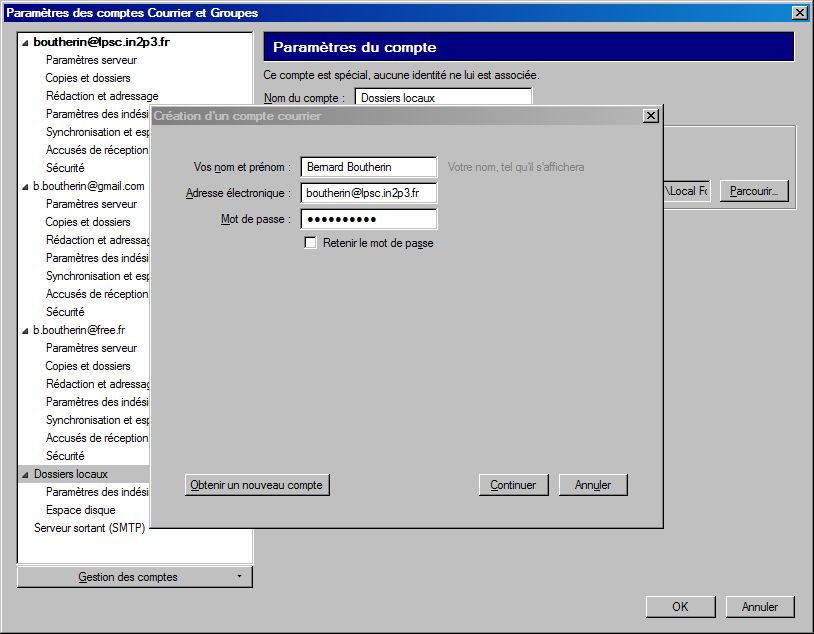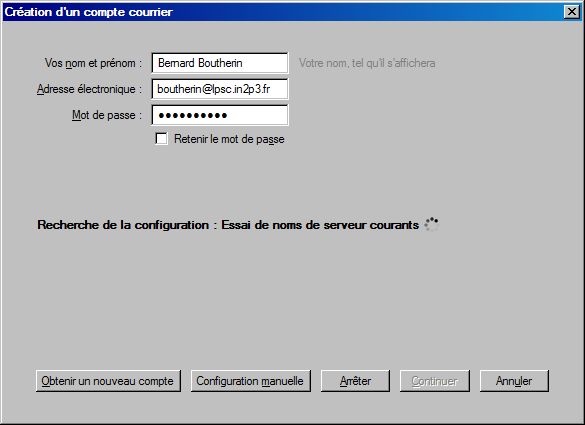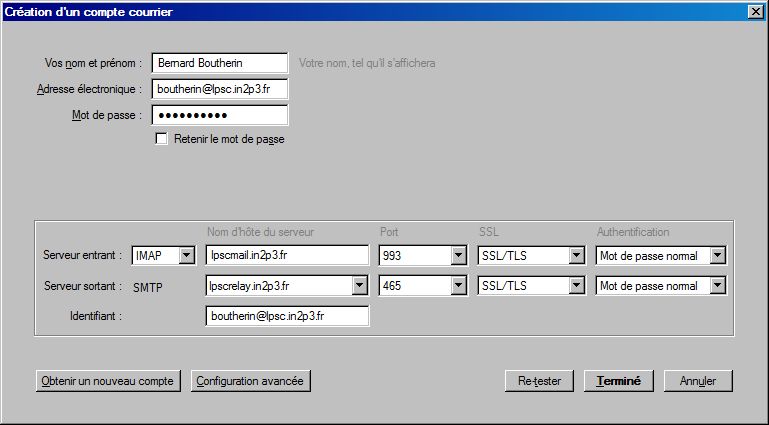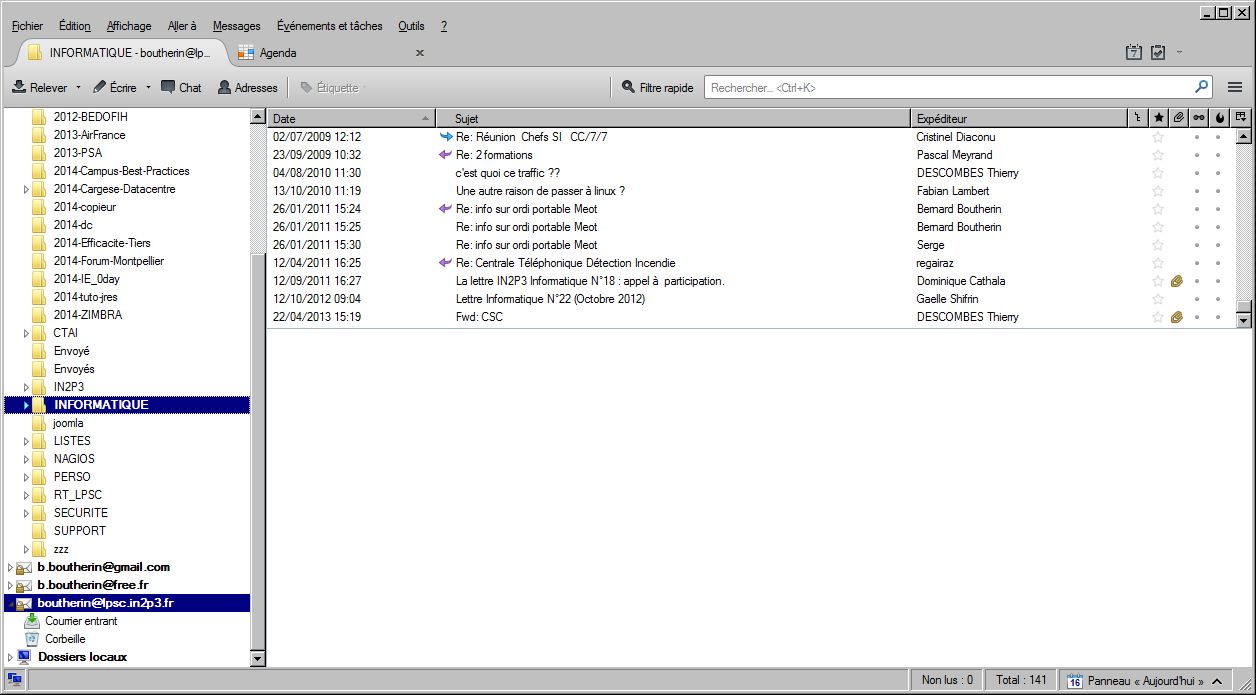| Version 46 (modified by , 11 years ago) ( diff ) |
|---|
Table of Contents
- -
- Spécial nouveaux entrants
- Comptes utilisateurs et authentification
- Introduction
- Demande de compte
- Charte Informatique du LPSC
- Changer son mot de passe
- Certificats electroniques
- -
- Support aux utilisateurs
- Traitements des demandes, tickets urgents
- Aide au developpement
- -
- Postes de travail
- Postes de travail
- PC de pret
- Configurations et problemes rencontres
- -
- Acces au reseau
- Reseaux filaire et wifi
- Accueil de visiteurs
- Reseau EDUROAM
- Acces externes
- Acces externe par VPN
- -
- Impressions, photocopies, scanner
- Installation et utilisation des imprimantes
- Suivi des impressions
- -
- Stockage centralise
- Introduction
- Utilisation des espaces de stockage du LPSC
- -
- Messagerie / Outils collaboratifs
- Messagerie
- Salles de reunion et videoconference
- Espaces internet
- Surveillance MaJ page web
- Synchronisation ATRIUM
- Liens vers outils collaboratifs
- -
- Calcul et serveurs
- Introduction
- Ferme locale
- Systeme de batch HTCondor
- Serveurs Windows
- Logiciels sous licence
- -
- Divers
- Mise a jour des informations Annuaire IN2P3
- Bases de Linux
- Trucs et astuces sous Linux
- Trucs et astuces de programmation
- SSH
- X2GO
- FileZilla
- SSHFS
- Latex
- Doxygen
- -
- Pour les administrateurs
- Index des pages de l'espace utilisateur
- Espace administrateur acces restreint
Services de Messagerie
English version : MessagerieEn
1 - NOTICE RAPIDE - Zimbra au CCIN2P3 (notice détaillée au paragraphe suivant)
Si vous n'êtes pas familier avec l'informatique merci de consulter directement la partie 2
1 - 1 - Accès à partir d'un navigateur (typiquement Firefox) / Client Web
Vous pouvez vous connecter sur Zimbra sur
avec votre_login_au_lpsc@lpsc.in2p3.fr comme identifiant et votre mot de passe du lpsc comme password.
1 - 2 - Accès à partir d'un mailer (typiquement Thunderbird) / Clients IMAP
Configurer Thunderbird avec les informations suivantes
serveur IMAP lpscmail.in2p3.fr port 993 SSL/TLS Mot de passe normal
serveur SMTP lpscrelay.in2p3.fr port 465 SSL/TLS Mot de passe normal
Identifiant votre_login_au_lpsc@lpsc.in2p3.fr
Une fois Thunderbird configuré pour lire vos mails au CC et au LPSC vous pouvez faire glisser les boites utiles du LPSC vers le CC.
Configuration d'un iPhone
- Réglages / Mail, Contact, Calendrier
- Ajouter un compte, EXCHANGE, entrez adresse mail et mot de passe
- Serveur : lpscmail.in2p3.fr
- Domaine : LAISSER CE CHAMP VIDE
- Nom d'utilisateur :
votre_login_au_lpsc@lpsc.in2p3.fr - Description : Zimbra LPSC
Validez et vous avez accès aux e-mails, contacts, calendrier et rappels de Zimbra
1 - 3 Import d'un agenda et carnet d'adresse depuis Thunderbird et owncloud
- Dans Thunderbird il est possible d'exporter votre agenda dans un fichier ICS, menu
Evènement et taches/exporter l'agenda - Depuis owncloud https://lpsc-cloud.in2p3.fr onglet
contactcliquer surContact touspuis sur l'engrenage en bas à gauche, vous pouvez alors exporter votre carnet d'adresse au format VCF avec la flèche. - Vous pouvez ensuite importer l'agenda et le carnet d'adresse dans Zimbra, onglet
Préférences/Importer /exporter - si vous désirez synchroniser votre agenda Zimbra dans thunderbird, l'url du calendrier ics à configurer dans thunderbird est : https://lpscmail.in2p3.fr/home/username@lpsc.in2p3.fr/Calendar
1 - 4 Vos filtres de messagerie
Ils ne sont plus gérés par le logiciel SmartSieve (https://lpsc.in2p3.fr/Vacances) mais directement par Zimbra. Pour les configurer, rendez-vous sur le webmail (https://lpscmail.in2p3.fr), puis dans l'onglet (barre du haut) "Préférences" vous aurez accès à une section "Filtres".
1 - 5 Transfert des vos anciens messages en une seule fois
Il existe un moyen de transférer automatiquement tous vos anciens message vers Zimbra. Avant toute manipulation, renseignez vous auprès du service informatique pour être sûr que vous disposez de l'espace nécessaire. Autrement le transfert échouera.
Pour ce faire, après avoir fait le plus de "ménage" possible dans vos dossier, rendez-vous sur le webmail (https://lpscmail.in2p3.fr), puis dans l'onglet (barre du haut) "Préférences" vous aurez accès à une section "Comptes". Une fois là, cliquez sur "Ajouter un compte externe" et remplissez les champs suivants :
- Adresse mail : votre_adresse@…
- Nom du compte : Old lpsc (par exemple)
- Mot de passe : votre mot de passe
et cochez la case "Avec ce serveur, utiliser une connexion cryptée (SSL)".
Puis cliquez sur "Enregistrer" (en haut à gauche). Le transfert de tous vos dossier va se lancer automatiquement. Sachez que cela peut prendre un certain temps en fonction de la taille de vos dossiers.
Une fois le transfert terminé, vous devez faire un clique droit sur la INBOX de Old lpsc et cliquer sur "Désactiver la synchronisation". Vous pouvez maintenant déplacer tous vos anciens dossier vers la nouvelle boîte (compte principal).
Une fois que vous aurez fini, vous devez retourner dans l'onglet (barre du haut) "Préférences" puis "Comptes" et supprimer le compte externe "Old lpsc" avant de cliquer sur "Enregistrer".
2 - NOTICE DETAILLEE - Zimbra au CCIN2P3 (Configuration détaillée avec des copies d'écran)
2 - 1 - Accès à partir d'un navigateur (typiquement Firefox) / Client Web
Vous pouvez vous connecter sur Zimbra sur
avec votre_login_au_lpsc@lpsc.in2p3.fr comme identifiant et votre mot de passe lpsc comme password.
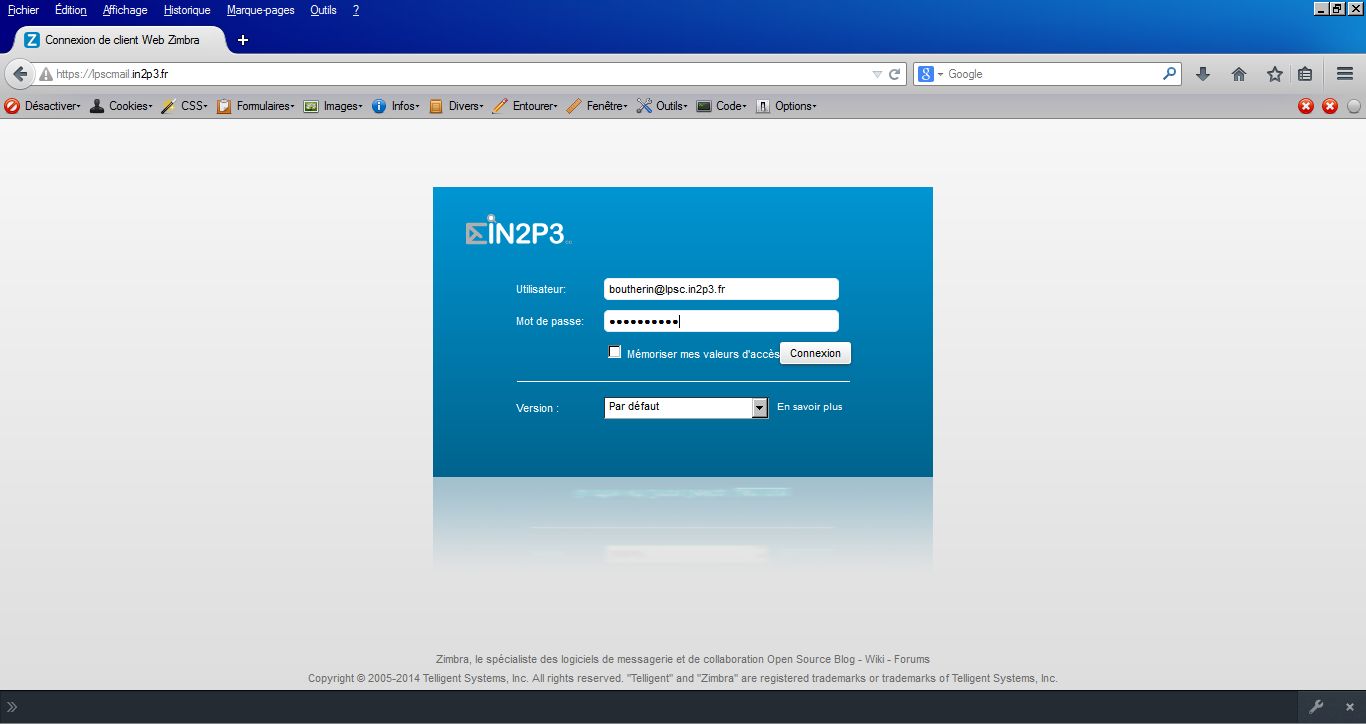
2 - 2 - Accès à partir d'un mailer (typiquement Thunderbird) / Clients IMAP
Lancer Thunderbird et aller dans Outils/Paramètres des comptes
En bas à gauche cliquez sur gestion des comptes compte de messagerie et sélectionner ajouter un compte de messagerie
Entrez vos Prénom et Nom et votre adresse électronique au LPSC ainsi que votre mot de passe
Cliquer sur Continuer puis sur Configuration Manuelle (ou attendez que la configuration automatique échoue)
Configurez le serveur IMAP et SMTP comme indiqué :
serveur IMAP lpscmail.in2p3.fr port 993 SSL/TLS Mot de passe normal
serveur SMTP lpscrelay.in2p3.fr port 465 SSL/TLS Mot de passe normal
Identifiant votre_login_au_lpsc@lpsc.in2p3.fr
Cliquez sur Terminé
Vous pouvez désormais voir les mails qui arrivent sur Zimbra.
2 - 3 Transfert des données du LPSC vers ZIMBRA au CC
Avant de transférer une boite au lettre assurez vous que son nom ne contient pas d'accent sinon la renommer avant le transfert.
Pour transférer une boite aux lettre du LPSC vers ZIMBRA au CC il suffit de faire glisser cette boite au lettre depuis le compte du LPSC vers Zimbra :
S'il y a des boites aux lettre que vous souhaitez archiver localement vous pouvez les faire glisser vers Dossiers Locaux
Sur un PC Windows il est possible de changer le répertoire des dossiers locaux pour s'assurer qu'il soit sur un disque sauvegardé :
2 - 4 Transfert des boites Inbox Draft et Sent
Ce transfert est à faire une fois que la bascule vers Zimbra est effectuée.
Sélectionner tous les messages de la boite (et non la boite elle-même) Inbox ou Draft ou Sent et les faire glisser dans la boite correspondante sur Zimbra.
2 - 5 Import des agendas et calendrier
- Exporter votre calendrier dans un fichier ICS
Dans Thunderbird il est possible d'exporter votre agenda dans un fichier ICS, menu Evènement et taches / exporter l'agenda


- Depuis owncloud https://lpsc-cloud.in2p3.fr onglet
contactcliquer surContact touspuis sur l'engrenage en bas à gauche, vous pouvez alors exporter votre carnet d'adresse au format VCF avec la flèche.

- Vous pouvez ensuite importer l'agenda et le carnet d'adresse dans Zimbra, onglet
Préférences/Importer /exporter




Ancienne documentation Messagerie personnelle
Le serveur de messagerie du LPSC est lpsc-mail.in2p3.fr. Il est accessible via les protocoles POPS et IMAPS sauf motif particulier il faut préférer IMAPS.
- Configuration de la messagerie : MailConfig
- Chargement du certificat du LPSC afin d'utiliser IMAPS ou POPS : SslMail
- Accès depuis l'extérieur du site : il est possible d'utiliser un des deux webmails du LPSC (lecture des messages via un navigateur internet), pour cela, leur fournir les login (Username) et mot de passe (Password) habituels.
- Compléments d'informations :
- Reponse automatique vacances ou abscence : MailVacances
- Annuaire LDAP et completion adresses : AnnuaireLdapMail
- Creer des filtres de messagerie : filtre
- Eviter le spam : EviterLeSpam
- Envoyer et recevoir de gros fichiers : GrosMail
- Supprimer (vraiment) les mails effaces : CompactFolders
- Rendre cliquables les liens mailto : MailMailto
Listes de diffusion
Un certain nombre de listes de diffusion permettent d'adresser les différentes catégories de personnel du laboratoire. Ces listes sont archivées. Afin d'éviter le SPAM ces listes ne sont pas accessible depuis l'extérieur du LPSC.
- Accès aux archives des listes de diffusion
- Liste LPSC-l : permet d'adresser l'ensemble des personnels du laboratoire (à utiliser avec modération).
- Liste LPSC-INFO-L : l'inscription est automatique, pour se désinscrire, faire un mail à support
Attachments (27)
- Capture-1.jpg (150.5 KB ) - added by 11 years ago.
- Capture-2.jpg (76.6 KB ) - added by 11 years ago.
- Capture-4.jpg (30.3 KB ) - added by 11 years ago.
- Capture-3.jpg (76.6 KB ) - added by 11 years ago.
- Capture-5.jpg (48.4 KB ) - added by 11 years ago.
- Capture-6.jpg (113.6 KB ) - added by 11 years ago.
- Capture-7.jpg (114.5 KB ) - added by 11 years ago.
- Capture-9.jpg (114.5 KB ) - added by 11 years ago.
- Capture-10.jpg (78.3 KB ) - added by 11 years ago.
- Capture-11.jpg (97.6 KB ) - added by 11 years ago.
- Capture-12.jpg (48.4 KB ) - added by 11 years ago.
- Capture-13.jpg (48.2 KB ) - added by 11 years ago.
- Capture14.png (63.5 KB ) - added by 8 years ago.
- Thunderbird_2_comptes3.JPG (86.0 KB ) - added by 5 years ago.
- thunderbird1.jpg (151.8 KB ) - added by 3 years ago.
- thunderbird2.JPG (220.8 KB ) - added by 3 years ago.
- zimbra.JPG (341.6 KB ) - added by 3 years ago.
- zimbra2.JPG (341.6 KB ) - added by 3 years ago.
- Empty_email.png (28.9 KB ) - added by 10 months ago.
- calendar_2.png (6.6 KB ) - added by 2 months ago.
- calendar_3.png (8.5 KB ) - added by 2 months ago.
- calendar_4.png (7.5 KB ) - added by 2 months ago.
- mac_synchro_zimbra_1.png (609.1 KB ) - added by 2 months ago.
- mac_synchro_zimbra_2.png (255.7 KB ) - added by 2 months ago.
- mac_synchro_zimbra_3.png (199.2 KB ) - added by 2 months ago.
- calendar_1.png (35.1 KB ) - added by 2 months ago.
- calendar_1.2.png (35.1 KB ) - added by 2 months ago.
![(please configure [header_logo] section in trac.ini)](https://lpsc.in2p3.fr/trac/chrome/common/logo_LPSC.png)