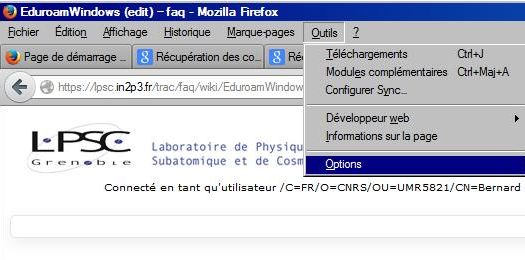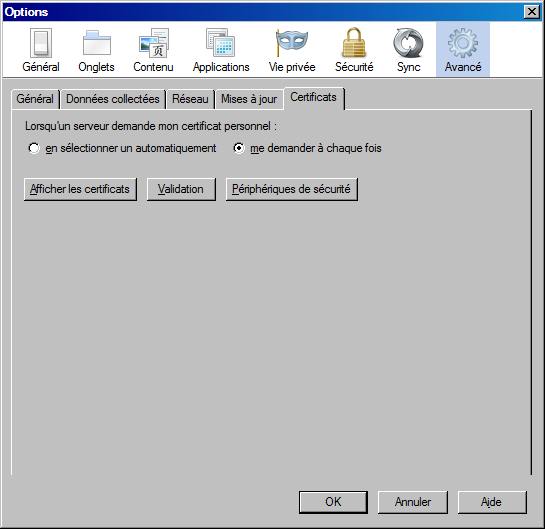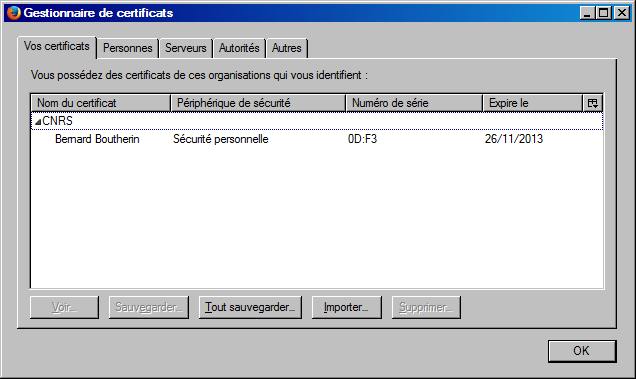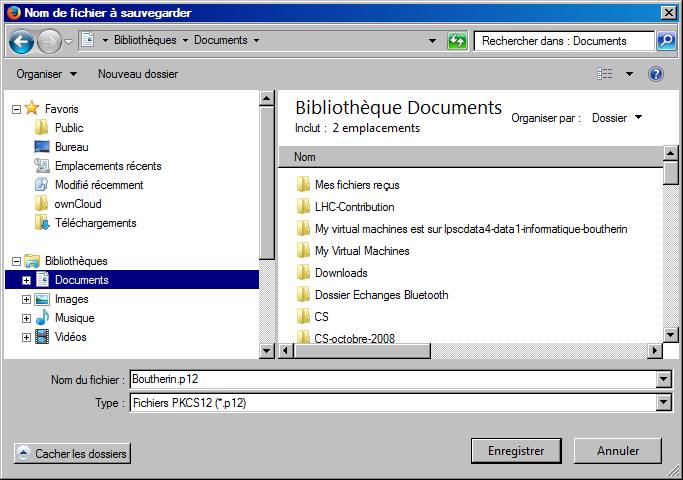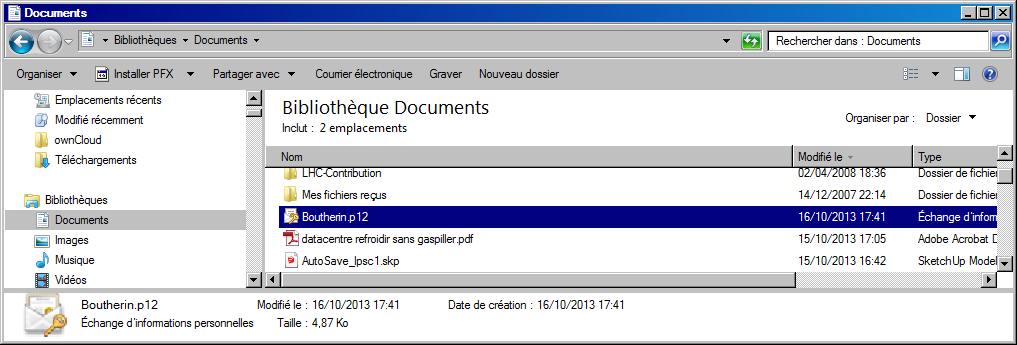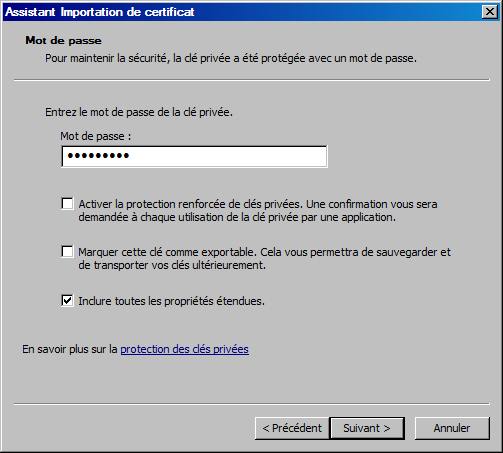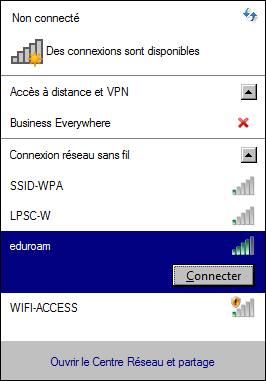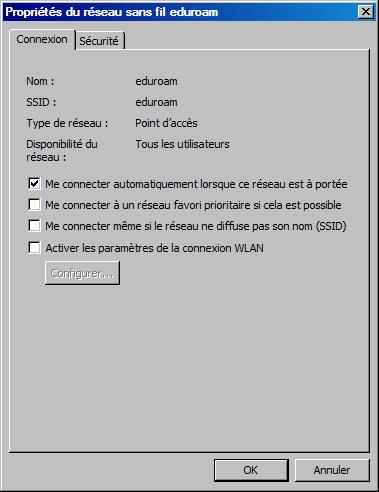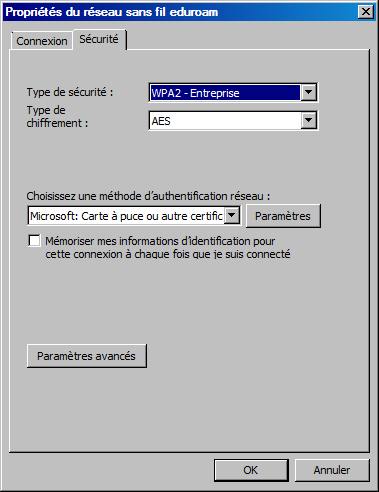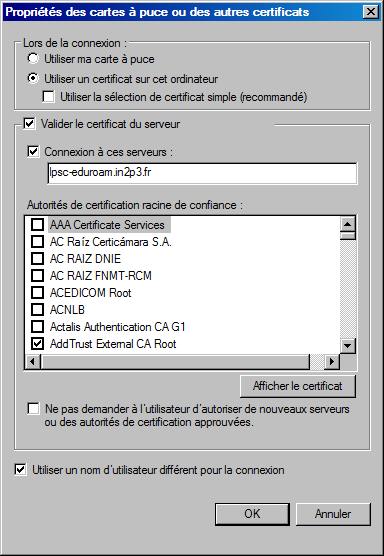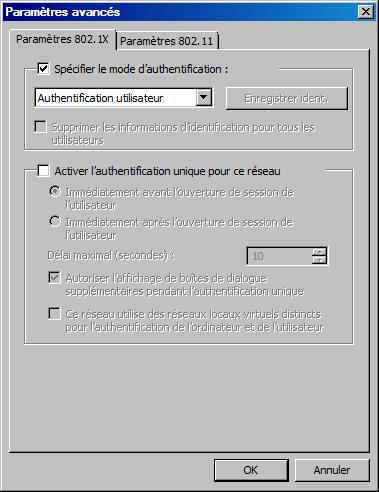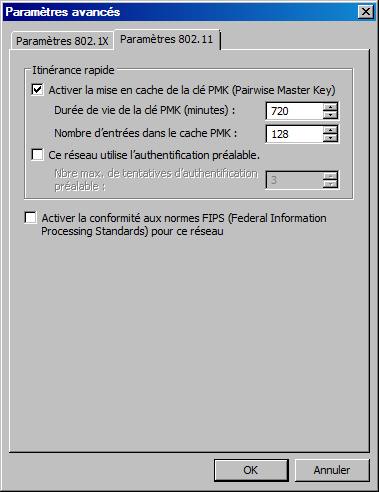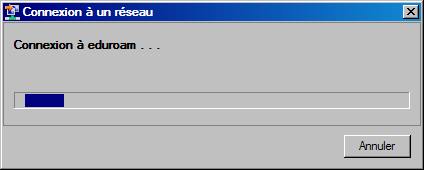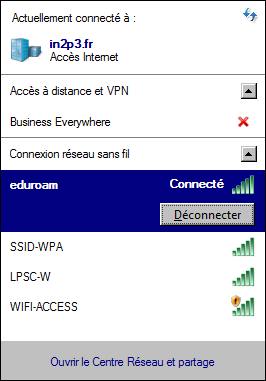Table of Contents
- -
- Spécial nouveaux entrants
- Comptes utilisateurs et authentification
- Introduction
- Demande de compte
- Charte Informatique du LPSC
- Changer son mot de passe
- Certificats electroniques
- -
- Support aux utilisateurs
- Traitements des demandes, tickets urgents
- Aide au developpement
- -
- Postes de travail
- Postes de travail
- PC de pret
- Configurations et problemes rencontres
- -
- Acces au reseau
- Reseaux filaire et wifi
- Accueil de visiteurs
- Reseau EDUROAM
- Acces externes
- Acces externe par VPN
- -
- Impressions, photocopies, scanner
- Installation et utilisation des imprimantes
- Suivi des impressions
- -
- Stockage centralise
- Introduction
- Utilisation des espaces de stockage du LPSC
- -
- Messagerie / Outils collaboratifs
- Messagerie
- Salles de reunion et videoconference
- Espaces internet
- Surveillance MaJ page web
- Synchronisation ATRIUM
- Liens vers outils collaboratifs
- -
- Calcul et serveurs
- Introduction
- Ferme locale
- Systeme de batch HTCondor
- Serveurs Windows
- Logiciels sous licence
- -
- Divers
- Mise a jour des informations Annuaire IN2P3
- Bases de Linux
- Trucs et astuces sous Linux
- Trucs et astuces de programmation
- SSH
- X2GO
- FileZilla
- SSHFS
- Latex
- Doxygen
- -
- Pour les administrateurs
- Index des pages de l'espace utilisateur
- Espace administrateur acces restreint
Détails de la configuration Eduroam pour Windows 7 au LPSC
1 - Installation des certificats nécessaires
- Télécharger les certificats des autorités de certification TCS et du CNRS en cliquant sur les liens suivants, puis double cliquer sur chacun des 3 fichiers téléchargés pour installer les certificats correspondants.
- Exportez votre certificat électronique CNRS depuis votre navigateur dans un fichier p12 puis installez ce certificat dans le magasin de certificat du PC en double cliquant dessus:
2 - Configuration du réseau EDUROAM
Associez votre ordinateur au réseau eduroam du LPSC :
Configurer le réseau eduroam comme suit (pour revenir à la configuration cliquer bouton droit sur le réseau eduroam):
 Si la connexion ne fonctionne pas, vous pouvez essayer en décochant la case 'Valider le certificat du serveur'
Si la connexion ne fonctionne pas, vous pouvez essayer en décochant la case 'Valider le certificat du serveur'
ATTENTION, changer l'identifiant de connexion de "Bernard Boutherin" en boutherin@lpsc.in2p3.fr
ATTENTION même si l'adresse mail de votre certificat est toto@in2p3.fr vous devez indiquer toto@lpsc.in2p3.fr comme identité afin que la requête d'authentification soit transmise au LPSC.
Attachments (22)
- eduroam1.jpg (28.8 KB ) - added by 12 years ago.
- eduroam2.jpg (29.5 KB ) - added by 12 years ago.
- eduroam3.jpg (45.5 KB ) - added by 12 years ago.
- eduroam4.jpg (35.9 KB ) - added by 12 years ago.
- eduroam5.jpg (30.7 KB ) - added by 12 years ago.
- eduroam6.jpg (12.0 KB ) - added by 12 years ago.
- eduroam7.jpg (21.0 KB ) - added by 12 years ago.
- eduroam8.jpg (23.6 KB ) - added by 12 years ago.
- eduroam9.jpg (11.9 KB ) - added by 12 years ago.
- eduroam10.jpg (22.2 KB ) - added by 12 years ago.
- tcschain.crt (5.2 KB ) - added by 12 years ago.
- CNRS2.crt (4.3 KB ) - added by 12 years ago.
- CNRS2-Standard.crt (4.5 KB ) - added by 12 years ago.
- cert2.jpg (32.1 KB ) - added by 12 years ago.
- cert3.jpg (37.5 KB ) - added by 12 years ago.
- cert4.jpg (38.3 KB ) - added by 12 years ago.
- cert5.jpg (61.4 KB ) - added by 12 years ago.
- cert6.jpg (31.3 KB ) - added by 12 years ago.
- cert7.jpg (69.4 KB ) - added by 12 years ago.
- cert8.jpg (33.2 KB ) - added by 12 years ago.
- cert1.jpg (32.9 KB ) - added by 12 years ago.
- attention.jpg (27.4 KB ) - added by 9 years ago.
Download all attachments as: .zip
![(please configure [header_logo] section in trac.ini)](https://lpsc.in2p3.fr/trac/chrome/common/logo_LPSC.png)