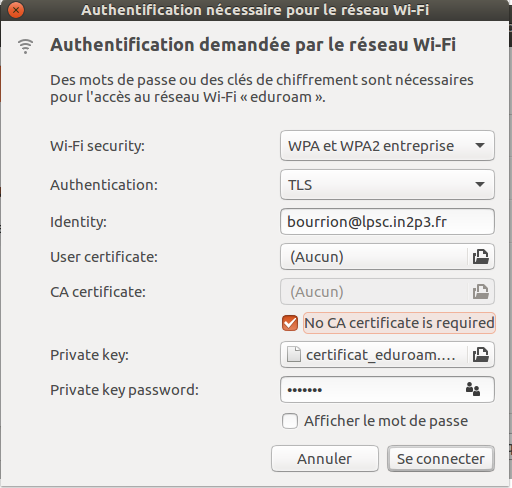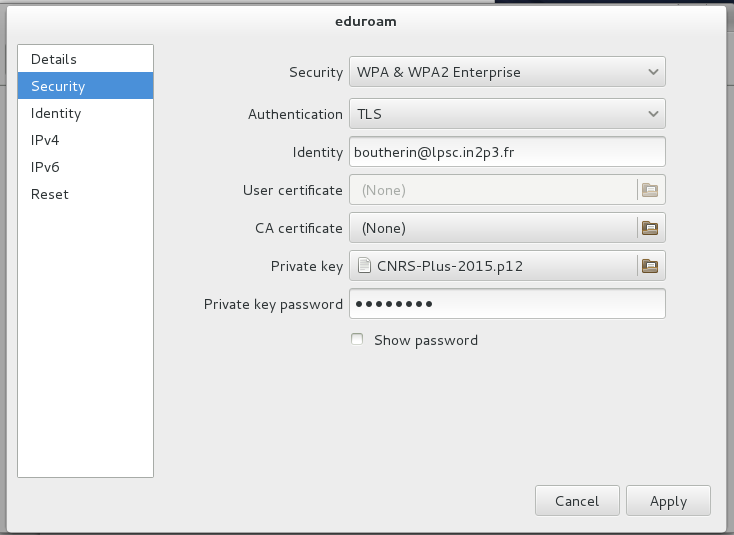Table of Contents
- -
- Spécial nouveaux entrants
- Comptes utilisateurs et authentification
- Introduction
- Demande de compte
- Charte Informatique du LPSC
- Changer son mot de passe
- Certificats electroniques
- -
- Support aux utilisateurs
- Traitements des demandes, tickets urgents
- Aide au developpement
- -
- Postes de travail
- Postes de travail
- PC de pret
- Configurations et problemes rencontres
- -
- Acces au reseau
- Reseaux filaire et wifi
- Accueil de visiteurs
- Reseau EDUROAM
- Acces externes
- Acces externe par VPN
- -
- Impressions, photocopies, scanner
- Installation et utilisation des imprimantes
- Suivi des impressions
- -
- Stockage centralise
- Introduction
- Utilisation des espaces de stockage du LPSC
- -
- Messagerie / Outils collaboratifs
- Messagerie
- Salles de reunion et videoconference
- Espaces internet
- Surveillance MaJ page web
- Synchronisation ATRIUM
- Liens vers outils collaboratifs
- -
- Calcul et serveurs
- Introduction
- Ferme locale
- Systeme de batch HTCondor
- Serveurs Windows
- Logiciels sous licence
- -
- Divers
- Mise a jour des informations Annuaire IN2P3
- Bases de Linux
- Trucs et astuces sous Linux
- Trucs et astuces de programmation
- SSH
- X2GO
- FileZilla
- SSHFS
- Latex
- Doxygen
- -
- Pour les administrateurs
- Index des pages de l'espace utilisateur
- Espace administrateur acces restreint
Détails de la configuration Eduroam pour Linux au LPSC
Documentation pour Ubuntu
Testé sur la version 16.04 LTS. Est très similaire à la méthode SL7 ci-après. Le point crucial est de penser à utiliser un certificat protégé par mot de passe.
Documentation pour SL7
Attention désactiver SELINUX dans /etc/sysconfig/selinux s'il est activé! Et penser à utiliser un certificat protégé par mot de passe (c'est indispensable!).
Documentation pour Mageia
Fonctionne sur les distributions Mageia (supportée par le labo) (Remplacer descombes par votre login au LPSC)
1 - Installation des certificats nécessaires
Installer le certificat de l'autorité de certification Terena TCS avec le lien ci-dessous tcschain.crt:wiki:EduroamWindows
Conversion du certificat personnel X509 du CNRS (format P12) au format PEM:
openssl pkcs12 -nocerts -in cert.p12 -out ~descombes/.certif/userkey.pem openssl pkcs12 -clcerts -nokeys -in cert.p12 -out ~descombes/.certif/usercert.pem
( voir doc en ligne du CCIN2P3: http://cc.in2p3.fr/docenligne/84 )
Penser à bien protéger l'accès à ces certificats:
chmod 700 ~descombes/.certif chmod 0600 ~descombes/.certif/userkey.pem chmod 0644 ~descombes/.certif/usercert.pem
2 - Configuration de wpa_supplicant
Recopier dans un shell le bloc suivant (après avoir mis à jour les chemins :
cat /etc/wpa_supplicant.conf << EOF
network={
ssid="eduroam"
scan_ssid=0
key_mgmt=WPA-EAP
eap=TLS
private_key="~descombes/.certif/userkey.pem"
client_cert="~descombes/.certif/usercert.pem"
identity="anonymous@lpsc.in2p3.fr"
}
EOF
La connection devrait ensuite être automatique dès qu'un ESSID eduroam est présent. La commande pour forcer la connection est:
wpa_supplicant -c /etc/wpa_supplicant.conf -i ethX/WlanX/athX -D wext -dd
(remplacer ethX/WlanX/athX par votre interface wifi)
Attachments (2)
- eduroam.png (39.7 KB ) - added by 10 years ago.
- pasted_image001.png (60.2 KB ) - added by 9 years ago.
Download all attachments as: .zip
![(please configure [header_logo] section in trac.ini)](https://lpsc.in2p3.fr/trac/chrome/common/logo_LPSC.png)