| Version 63 (modified by , 7 years ago) ( diff ) |
|---|
Table of Contents
Table of Contents
- -
- Spécial nouveaux entrants
- Comptes utilisateurs et authentification
- Introduction
- Demande de compte
- Charte Informatique du LPSC
- Changer son mot de passe
- Certificats electroniques
- -
- Support aux utilisateurs
- Traitements des demandes, tickets urgents
- Aide au developpement
- -
- Postes de travail
- Postes de travail
- PC de pret
- Configurations et problemes rencontres
- -
- Acces au reseau
- Reseaux filaire et wifi
- Accueil de visiteurs
- Reseau EDUROAM
- Acces externes
- Acces externe par VPN
- -
- Impressions, photocopies, scanner
- Installation et utilisation des imprimantes
- Suivi des impressions
- -
- Stockage centralise
- Introduction
- Utilisation des espaces de stockage du LPSC
- -
- Messagerie / Outils collaboratifs
- Messagerie
- Salles de reunion et videoconference
- Espaces internet
- Surveillance MaJ page web
- Synchronisation ATRIUM
- Liens vers outils collaboratifs
- -
- Calcul et serveurs
- Introduction
- Ferme locale
- Systeme de batch HTCondor
- Serveurs Windows
- Logiciels sous licence
- -
- Divers
- Mise a jour des informations Annuaire IN2P3
- Bases de Linux
- Trucs et astuces sous Linux
- Trucs et astuces de programmation
- SSH
- X2GO
- FileZilla
- SSHFS
- Latex
- Doxygen
- -
- Pour les administrateurs
- Index des pages de l'espace utilisateur
- Espace administrateur acces restreint
Certificats électroniques : liens rapides
Demander un certificat CNRS2 : https://igc.services.cnrs.fr/usercert/?CA=CNRS2-Standard&lang=fr
ATTTENTION Le lien envoyé par mail pour récupérer le certificat ne fonctionne pas. Lire ci-après
Demander un certificat GRID :
- avant le 1er juin 2018 : http://igc.services.cnrs.fr/GRID-FR/?lang=fr&cmd=certificates&type=usercert
- après le 1er juin 2018 : https://pub-ee-grid.pncn.education.gouv.fr/EE/
- le 1er juin 2018 : L’infrastructure de gestion des clés GRID-FR est actuellement gérée par le CNRS. Au 1er juin, celle-ci sera gérée par le Ministère de l’Education Nationale de l’Enseignement Supérieur et de la Recherche. Le sujet du certificat ne change pas. Par contre, l’autorité de certification émettrice est modifiée. A noter que les certificats CNRS2-Standard ne sont pas modifiés (ceux-là vous servent à signer vos messages électroniques, accéder aux portails du CNRS…). A partir du 1er juin, le portail du service de délivrance des certificats change. Il se trouve à l’URL : https://grid-fr.renater.fr. Vous y trouverez toutes les informations concernant les nouvelles procédures. Les demandes de certificats GRID-FR se feront à l'URL https://pub-ee-grid.pncn.education.gouv.fr/EE/.
Pour le récupérer ou l'importer dans votre navigateur
Quand le mail "Votre de demande de certificat" (avec le lien pour télécharger le certificat) arrive dans la boite de l'utilisateur, au lieu de cliquer sur le lien :
- Sur le navigateur qui a fait la demande de certificat, aller sur la page : https://igc.services.cnrs.fr/search_user_certificate/?CA=CNRS2-Standard&lang=fr&body=search_user.html pour un certificat CNRS2-standard
- Rechercher le certificat par le nom de l'utilisateur
Si vous ne trouvez pas votre nom (la liste est limitée aux 10 premiers résultats), vous pouvez utiliser le lien suivant : https://igc.services.cnrs.fr/search_user_certificate/?CA=CNRS2-Standard&act=save&body=search_user.html&ca=CNRS2-Standard&serial=XXXX&lang=fr où vous aurez remplacé XXXX par le numéro de série de votre certificat (4 caractères à rechercher dans le mail de l'IGC).
- Utiliser la fonction "Sauvegarder dans un fichier" et enregistrer le fichier (le nom du fichier sauvegardé est le numéro de série du certificat qui est également présent dans le mail "Votre de demande de certificat").
- Ensuite aller dans les options du navigateur : Options > Avancé > Certificats > Afficher les certificats
- Dans l'onglet "Vos certificats", cliquer sur le bouton "Importer..."
- Choisir l'extension "Fichier de certificat (*.p7b;*.crt;*.cert;*.cer;*.pem;*.der)"
- Retrouver le fichier téléchargé .crt précédemment et cliquer sur "Ouvrir"
- Le certificat est importé.
Le sauvegarder et l'utiliser sur plusieurs PC ou dans plusieurs logiciels
Il est nécessaire d'exporter votre certificat sur votre disque dur (ou mieux dans un espace sauvegardé). Vous pourrez ensuite importer ce certificat dans toutes les applications ou sur toutes les machines sur lesquelles vous en avez besoin.
Avec Mozilla/seamonkey/Netscape
Menu edit/preferences/privacy and security/certificates/yours
Sélectionner votre certificat et l'exporter dans un fichier Votre-Nom.p12
Protégez ce fichier d'export avec un mot de passe solide, que vous ne perdrez pas, et placez-le sur un volume sauvegardé.
Vous pouvez importer le certificat dans une autre application à partir du même menu en choisissant Importer
Quelques définitions
Un certificat électronique peut être vu comme une carte d'identité numérique. Il est utilisé principalement pour vous identifier et authentifier, mais aussi pour chiffrer des échanges. Il est signé par un tiers de confiance (CNRS2-Standard ou CNRS2-Grid dans notre cas).
Sa solidité est supérieure à celle d'un mot de passe, et le même certificat vous identifie auprès de nombreuses applications.
Certificats "CNRS-Standard"
Qu'est-ce qu'un certificat CNRS-Standard ?
Il s'agit d'un certificat signé par le CNRS. Il permet de vous identifier en tant que membre d'un laboratoire associé au CNRS.
Où est-il utilisé au laboratoire ?
Les certificats sont reconnus par un nombre grandissant d'applications en ligne :
- Toutes les applications utilisant l'authentification JANUS : syrhus, simbad, agate, ...
- ISIS, tableau de bord des projets et des activités à l'IN2P3 https://isis.lal.in2p3.fr/application/ISIS.php
- CRAC, Comptes Rendus d'Activités des Chercheurs https://crac.dsi.cnrs.fr/
- Trac, documentation wiki et suivi de tickets d'intervention
Ils peuvent également être utilisés par des applications installées sur votre PC :
- Votre messagerie électronique (signature électronique de vos messages)
- SVN/Subversion, système de gestion de versions de fichiers
L'obtenir
Suivez la procédure ci-dessous :
http://igc.services.cnrs.fr/CNRS2-Standard/recherche.html
La disponibilité de votre certificat vous sera notifiée par mail après validation (compter quelques jours).
Un certificat de "grade moyen" (clé de longueur 1024 bits) vous procurera une protection tout à fait suffisante, et son traitement par les applications utilisatrices sera plus rapide que pour un "grade haut" (clé de longueur 2048 bits).
Le révoquer
Si vous avez perdu votre certificat ou s'il ne fonctionne pas correctement (adresse mail non conforme par exemple) il faut d'abord demander sa révocation en envoyant un mail à support@… avant de pouvoir en demander un nouveau.
Le tester, vérifier son contenu
Le lien ci-dessous teste la présence d'un certificat CNRS-Standard sur votre navigateur web et affiche, le cas échéant, les informations qu'il contient (en particulier l'adresse mail) :
https://igc.services.cnrs.fr/CNRS2-Standard/?cmd=test_certificate
Chargement des certificats du CNRS dans votre navigateur Web
Pour pouvoir se connecter sur les sites utilisant les certificats du CNRS sans message d'alerte comme ceci :
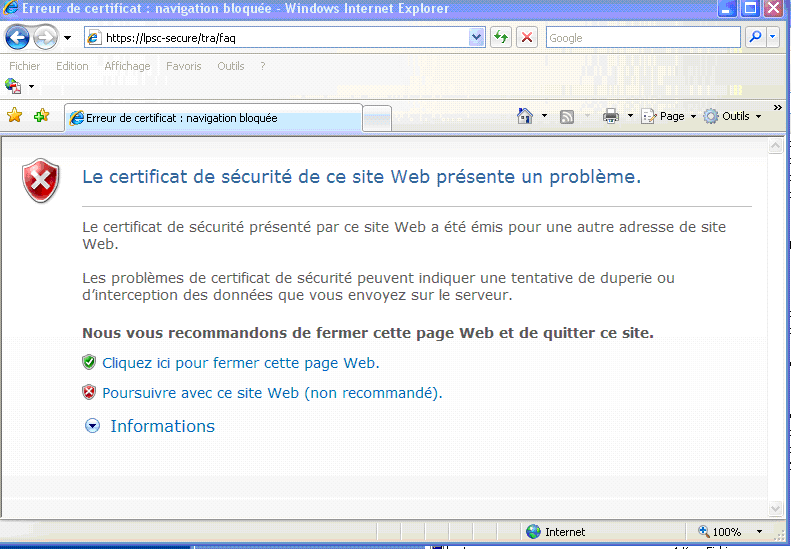
il faut charger les certificats du CNRS et du LPSC dans votre navigateur. Pour cela il suffit de cliquer sur les liens suivants :
http://igc.services.cnrs.fr/CNRS2-Standard/?lang=fr&cmd=search_CA_certificate&body=view_ca.html
et charger les certificats des CA CNRS et CNRS-Standard dans votre navigateur.
Si votre navigateur le propose vous devez activer les 3 boutons indiquant que le certificat est valable :
- pour identifier des sites Web - pour identifier des utilisateurs - pour identifier des développements logiciels.
Péremption et renouvèlement
La probabilité que votre certificat tombe entre de mauvaises mains augmente avec le temps. Il se peut aussi que vous cessiez d'en avoir besoin. Pour cette raison, le CNRS attribue une date de péremption (1 ou 2 ans après l'obtention) à votre certificat. Avant cette échéance, vous recevrez automatiquement un message vous permettant de le renouveler.
Le nouveau certificat s'installe comme l'ancien. Sauvegardez-le par un export bien protégé (voir chapitres précédents). L'ancien certificat peut être supprimé, mais ne gène en rien l'utilisation du nouveau.
Attachments (10)
- ReglagesInternet01.png (24.0 KB ) - added by 18 years ago.
- certif.png (43.1 KB ) - added by 5 years ago.
- Certif3.jpg (56.9 KB ) - added by 5 years ago.
- Certif4.JPG (65.0 KB ) - added by 5 years ago.
- Certif5.JPG (56.8 KB ) - added by 5 years ago.
- Certif6.JPG (67.1 KB ) - added by 5 years ago.
- Certif7.JPG (132.8 KB ) - added by 5 years ago.
- Certif8.JPG (79.7 KB ) - added by 5 years ago.
- Certif1.JPG (175.6 KB ) - added by 5 years ago.
- Certif2.JPG (197.6 KB ) - added by 5 years ago.
Download all attachments as: .zip
![(please configure [header_logo] section in trac.ini)](https://lpsc.in2p3.fr/trac/chrome/common/logo_LPSC.png)