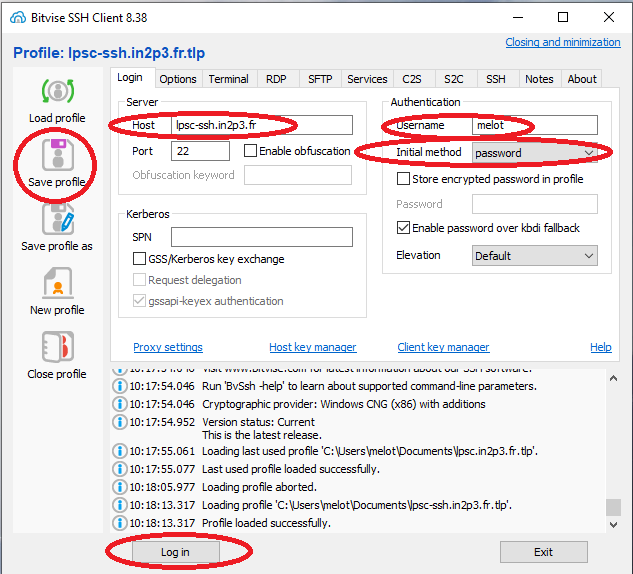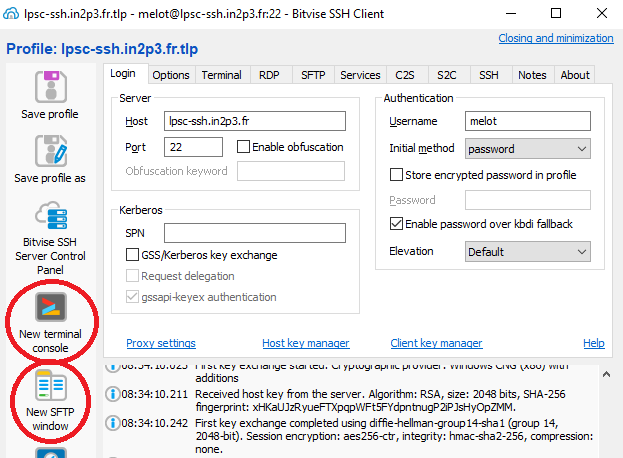| Version 5 (modified by , 5 years ago) ( diff ) |
|---|
Table of Contents
- -
- Spécial nouveaux entrants
- Comptes utilisateurs et authentification
- Introduction
- Demande de compte
- Charte Informatique du LPSC
- Changer son mot de passe
- Certificats electroniques
- -
- Support aux utilisateurs
- Traitements des demandes, tickets urgents
- Aide au developpement
- -
- Postes de travail
- Postes de travail
- PC de pret
- Configurations et problemes rencontres
- -
- Acces au reseau
- Reseaux filaire et wifi
- Accueil de visiteurs
- Reseau EDUROAM
- Acces externes
- Acces externe par VPN
- -
- Impressions, photocopies, scanner
- Installation et utilisation des imprimantes
- Suivi des impressions
- -
- Stockage centralise
- Introduction
- Utilisation des espaces de stockage du LPSC
- -
- Messagerie / Outils collaboratifs
- Messagerie
- Salles de reunion et videoconference
- Espaces internet
- Surveillance MaJ page web
- Synchronisation ATRIUM
- Liens vers outils collaboratifs
- -
- Calcul et serveurs
- Introduction
- Ferme locale
- Systeme de batch HTCondor
- Serveurs Windows
- Logiciels sous licence
- -
- Divers
- Mise a jour des informations Annuaire IN2P3
- Bases de Linux
- Trucs et astuces sous Linux
- Trucs et astuces de programmation
- SSH
- X2GO
- FileZilla
- SSHFS
- Latex
- Doxygen
- -
- Pour les administrateurs
- Index des pages de l'espace utilisateur
- Espace administrateur acces restreint
Utilisation de SSH
Le serveur lpsc-ssh.in2p3.fr est le seul ouvert en direct depuis l'extérieur. Donc pour atteindre une autre machine, vous devez :
- soit commencer par vous connecter à lpsc-ssh, puis à partir de lpsc-ssh vous connecter par ssh à la machine voulue
- soit lancer le VPN qui vous permettra d'atteindre votre machine directement en ssh
- soit utiliser un tunnel SSH, via lpsc-ssh
Pour les postes sous Linux et sous Mac
La connexion s'effectue avec la commande ssh username@machine . Si vous souhaitez rediriger des fenêtre graphique, utilisez l'option -X ( -Y pour les Macs), soit par exemple ssh -X melot@lpsc-ssh.in2p3.fr .
Pour lancer des programmes et qu'ils tournent en tâche de fond, même si vous vous déconnectez, utilisez une commande comme : nohup mon_programme 2>&1
Accès via un tunnel SSH
Comme alternative au VPN vous pouvez accéder à une machine Linux interne au labo ( lpscXXX qui doit avoir un serveur ssh) depuis une machine extérieure (ici PCexterne) avec un client ssh en passant par un 'tunnel' ssh.
Dans une première console, ouverture du tunnel:
PCexterne $ ssh -L 2222:lpscXXX:22 lpsc-ssh.in2p3.fr lpsc-ssh $ ...rien a faire ici...
Dans une 2ème console, connexion à la machine distante via le tunnel (avec un VNC optionel):
PCexterne $ ssh -C -p 2222 -X -L 5900:localhost:5900 localhost lpscXXX $ x11vnc -auth guess -find -localhost -once -nopw -nodpms # demarrage optionel du serveur VNC lpscXXX $ xclock & # Travail sous X11 ou directement
Dans une 3ème console, lancement du client VNC
PCexterne $ xtightvncviewer :0
Se souvenir que VNC ne fonctionne que si l'on est déjà loggé dans l'écran d'accueil du display manager de la machine distante (sddm, gdm, lightdm...). Sinon voir XtoGo... On peut aussi ouvrir plusieurs tunnels en même temps vers différentes machines en ajoutant des -L 2223:lpscYYY:22
Pour ce qui est des transferts de fichiers, voir SSHFS dans une autre partie du FAQ, on peut aussi faire transiter sshfs via le tunnel.
Pour les postes sous Windows
Le logiciel d'accès à distance que nous recommandons est bitvise. Il est accessible en téléchargement gratuitement sur le site : https://www.bitvise.com/download-area. Choisissez la version client et installez-la.
Voici ci-dessous un exemple de remplissage vous permettant de vous connecter à lpsc-ssh. Une fois la machine sur laquelle vous souhaitez vous connecter (host), votre login saisi (username) et le champ "Initial method" positionné sur "password", vous pouvez cliquer sur "Login" pour vous connecter à l'aide de votre mot de passe de messagerie. Si vous souhaitez sauvegarder ces paramètres, vous pouvez créer un profil, en cliquant sur "Save profil".
Une fois connecté, vous pouvez ouvrir un nouveau terminal en cliquant sur "New terminal console" ou ouvrir une nouvelle fenêtre de transfert de fichiers en cliquant sur "New SFTP window".
Si vous souhaitez rediriger des fenêtre graphique, vous devez installer un serveur X. Pour cela téléchargez le plus récent ici (utilisateurs du LPSC uniquement), installez-le. Vous devez ensuite le lancer en double cliquant sur l'icône Xming. Il vous faudra également permettre le "X11 Forwarding" dans l'onglet "Terminal".
Bitvise fait parti des logiciels que vous devez toujours posséder dans la dernière version. Pour vous en assurez, n'hésitez pas à vérifier la disponibilité de nouvelle version et de la mettre à jour. Pour cela, allez dans l'onglet "About", cliquez sur "Check for updates" puis laissez-vous guider.
Attachments (6)
- bitvise1.png (53.7 KB ) - added by 5 years ago.
- bitvise2.png (30.7 KB ) - added by 5 years ago.
- bitvise3.png (43.9 KB ) - added by 5 years ago.
- bitvise4.png (24.2 KB ) - added by 5 years ago.
- SSHconsole.png (9.4 KB ) - added by 5 years ago.
- SSHtransfert.png (76.9 KB ) - added by 5 years ago.
Download all attachments as: .zip
![(please configure [header_logo] section in trac.ini)](https://lpsc.in2p3.fr/trac/chrome/common/logo_LPSC.png)