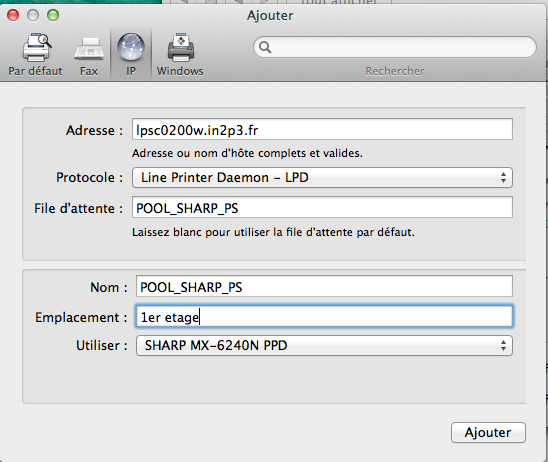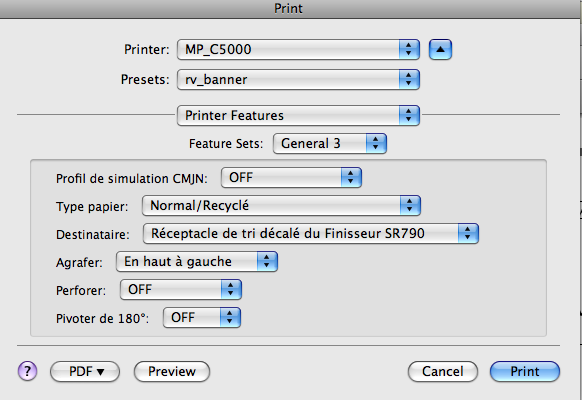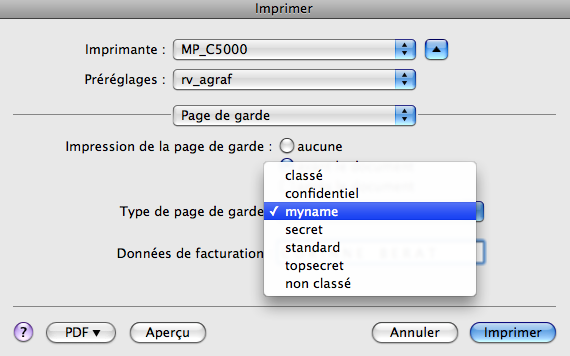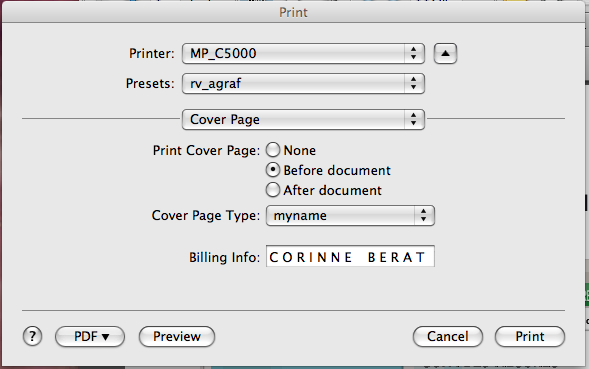| Version 26 (modified by , 10 years ago) ( diff ) |
|---|
Installation des imprimantes sous Mac OS
Table of Contents
- -
- Spécial nouveaux entrants
- Comptes utilisateurs et authentification
- Introduction
- Demande de compte
- Charte Informatique du LPSC
- Changer son mot de passe
- Certificats electroniques
- -
- Support aux utilisateurs
- Traitements des demandes, tickets urgents
- Aide au developpement
- -
- Postes de travail
- Postes de travail
- PC de pret
- Configurations et problemes rencontres
- -
- Acces au reseau
- Reseaux filaire et wifi
- Accueil de visiteurs
- Reseau EDUROAM
- Acces externes
- Acces externe par VPN
- -
- Impressions, photocopies, scanner
- Installation et utilisation des imprimantes
- Suivi des impressions
- -
- Stockage centralise
- Introduction
- Utilisation des espaces de stockage du LPSC
- -
- Messagerie / Outils collaboratifs
- Messagerie
- Salles de reunion et videoconference
- Espaces internet
- Surveillance MaJ page web
- Synchronisation ATRIUM
- Liens vers outils collaboratifs
- -
- Calcul et serveurs
- Introduction
- Ferme locale
- Systeme de batch HTCondor
- Serveurs Windows
- Logiciels sous licence
- -
- Divers
- Mise a jour des informations Annuaire IN2P3
- Bases de Linux
- Trucs et astuces sous Linux
- Trucs et astuces de programmation
- SSH
- X2GO
- FileZilla
- SSHFS
- Latex
- Doxygen
- -
- Pour les administrateurs
- Index des pages de l'espace utilisateur
- Espace administrateur acces restreint
Installation des imprimantes SHARP
- Recuperation du logiciel pour votre version de MACOS : => http://www.sharp.be/cps/rde/xchg/fr-be/hs.xsl/-/html/service--telechargements.htm
- Pour le type de produit choisir : MX6240N
- Récuperation des pilotes et installation du pilote sur le MAC (fichier .dmg).
- Installation de l' imprimante:
Installation des imprimantes en direct (procédure valable pour toutes les versions de MacOS)
Notez qu'il n'est pas possible de modifier les imprimantes après les avoir installé. Il faut donc les supprimer et les réinstaller.
- Ouvrir Print & Fax dans System Preferences
- cliquer sur "+" sous la partie presentant la liste d'imprimantes (probablement vide)
- une fenetre s'ouvre : cliquer sur "IP" dans les items présentés en haut de la fenetre
- remplir les cases suivantes
- Protocol : Line Printer Daemon - LPD
- Address : lpsc0204p.in2p3.fr ou lpsc0206p (infotec MP C5000 PS salle des imprimantes, 1er étage bat1)
- Queue : print
- Name : le nom souhaité pour reconnaitre l'imprimante.
- Location : pas indispensable
- cliquer sur le bouton Add.
L'imprimante est installée.
Régler les options d'impression (agrafes, page de couverture...)
Pour retirer une imprimante de la liste, cliquer sur "-" et confirmer.
Contribution de Corinne!
sur Mac OS X, v10.5, Leopard
- Ouvrir Print & Fax dans System Preferences
- cliquer sur "+" sous la partie presentant la liste d'imprimantes (probablement vide)
- une fenetre s'ouvre : cliquer sur "IP" dans les items présentés en haut de la fenetre
- remplir les cases suivantes
- Protocol : Line Printer Daemon - LPD
- Address : lpscprint.in2p3.fr _ IDEM depuis le reseau visiteur!
- Queue : lpsc0204p (pour l'imprimante infotec MP C5000 PS de la salle des imprimantes, 1er étage bat1), copieurs-1er-etage (pour le pool MCP5000 ) ...
- Name : le nom souhaité pour reconnaitre l'imprimante.
- Location : pas indispensable
- Print Using : selectionner other => rechercher les fichiers de type nom_imprimante.ppd et selectionner celui qui correspond :
exemples: infotec => lpsc0204p.ppd) ; kyocera => kyo9100.ppd
- cliquer sur le bouton Add.
- une dernière fenetre s'ouvre, préremplie. Dans un 1er temps, on ne change rien !
Cliquer sur "continue" L'imprimante est installée.
Pour retirer une imprimante de la liste, cliquer sur "-" et confirmer.
Options d'impression (agrafes, page de couverture...)
En image ça donne :

Je vais ajouter l'imprimante du 3eme

En principe, donner un nom plus explicite dans "name", genre imprimante_3eme

Option d'impression (cas Mac Leopard)
Pour que l'ensemble des pages imprimées soient agrafées en sortie d'imprimante:
- selectionner "Printer Features" (choix dans le 3eme sélecteur)
- selectionner "General 3" dans le "Feature Sets" selecteur ;
- l'option agrafer apparait alors, avec la possibilité de choisir la position des agraphes.
Page de couverture ("Cover Page" ou "banner")
Merci à Anne pour ces informations
Dans les options, on peut selectionner les caractéristiques de la page de garde:
- la position
- le type. Par défaut le type est standard, il peut être "confidential", "classified" (ou les mêmes en version française, c'est selon). C'est ce qui est imprimé en haut et bas de la page de couverture, là où on voudrait son identifiant (son nom, en général).
Les types correspondent à des fichiers que l'on trouve dans /usr/share/cups/banners. Le but est donc d'en créér un nouveau, avec son nom.
- aller dans /usr/share/cups/banner
- sudo cp classified myname : copie (avec les droits root) le fichier "classified" en un fichier "myname"
- éditer myname et remplacer (2 endroits) "classified" par "LaboEnLutte"
Pour que les changements soient pris en compte, il faut rebooter.
Voici ce qu'on obtient ensuite
Attachments (15)
- print_option.png (56.4 KB ) - added by 16 years ago.
- PageGarde1.png (53.3 KB ) - added by 16 years ago.
- PageGarde2.png (43.7 KB ) - added by 16 years ago.
- sharp1.png (72.9 KB ) - added by 10 years ago.
- sharp2.png (153.5 KB ) - added by 10 years ago.
- sharp3.png (201.5 KB ) - added by 10 years ago.
- Sharp-MX-6240N-ps.ppd (115.2 KB ) - added by 10 years ago.
- Adobe1.png (73.1 KB ) - added by 10 years ago.
- Adobe2.png (119.7 KB ) - added by 10 years ago.
- Adobe3.png (112.9 KB ) - added by 10 years ago.
- Adobe4.png (96.5 KB ) - added by 10 years ago.
- Adobe5.png (113.5 KB ) - added by 10 years ago.
- Adobe6.png (104.8 KB ) - added by 10 years ago.
- menu-sharp-firefox.png (604.4 KB ) - added by 3 years ago.
- menu-sharp-2.png (216.9 KB ) - added by 3 years ago.
![(please configure [header_logo] section in trac.ini)](https://lpsc.in2p3.fr/trac/chrome/common/logo_LPSC.png)