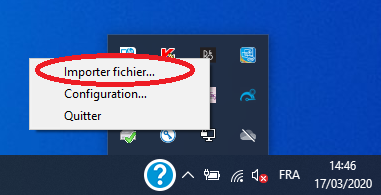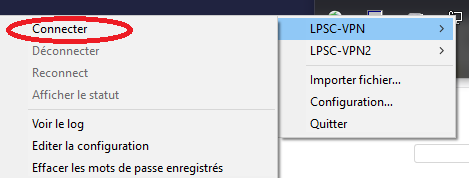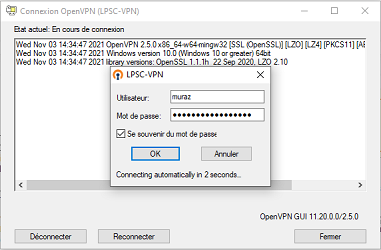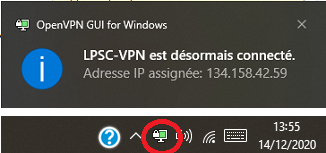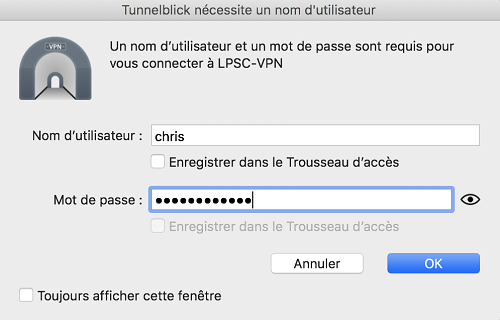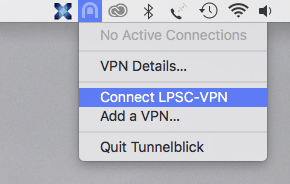| Version 140 (modified by , 5 years ago) ( diff ) |
|---|
Table of Contents
- -
- Spécial nouveaux entrants
- Comptes utilisateurs et authentification
- Introduction
- Demande de compte
- Charte Informatique du LPSC
- Changer son mot de passe
- Certificats electroniques
- -
- Support aux utilisateurs
- Traitements des demandes, tickets urgents
- Aide au developpement
- -
- Postes de travail
- Postes de travail
- PC de pret
- Configurations et problemes rencontres
- -
- Acces au reseau
- Reseaux filaire et wifi
- Accueil de visiteurs
- Reseau EDUROAM
- Acces externes
- Acces externe par VPN
- -
- Impressions, photocopies, scanner
- Installation et utilisation des imprimantes
- Suivi des impressions
- -
- Stockage centralise
- Introduction
- Utilisation des espaces de stockage du LPSC
- -
- Messagerie / Outils collaboratifs
- Messagerie
- Salles de reunion et videoconference
- Espaces internet
- Surveillance MaJ page web
- Synchronisation ATRIUM
- Liens vers outils collaboratifs
- -
- Calcul et serveurs
- Introduction
- Ferme locale
- Systeme de batch HTCondor
- Serveurs Windows
- Logiciels sous licence
- -
- Divers
- Mise a jour des informations Annuaire IN2P3
- Bases de Linux
- Trucs et astuces sous Linux
- Trucs et astuces de programmation
- SSH
- X2GO
- FileZilla
- SSHFS
- Latex
- Doxygen
- -
- Pour les administrateurs
- Index des pages de l'espace utilisateur
- Espace administrateur acces restreint
Accès VPN au LPSC ¶
Certaines ressources informatiques du LPSC sont restreintes en fonction de votre adresse IP (un identifiant de votre ordinateur sur le réseau) qui doit être dans la plage d'adresses du LPSC. Ce n'est bien sûr pas le cas lorsque vous êtes connecté en dehors du LPSC (en mission, depuis le domicile, ...). Ces ressources sont l'intranet du laboratoire (https://lpsc.in2p3.fr/intranet), la partie "intranet" d'Indico (https://lpsc-indico.in2p3.fr/category/9/), l'accès à vos répertoires de travail sous summer, ...
Le service VPN permet d'obtenir une telle adresse IP. Le service informatique préconise l'utilisation d'OpenVPN pour les postes sous Windows et sous Linux, Tunnelblick pour les Mac.
Le fichier de configuration pour le VPN du LPSC est à télécharger : https://lpsc.in2p3.fr/OpenVPN/LPSC-VPN2.ovpn (clic droit + "enregistrer la cible du lien sous"). Si n'êtes pas dans les locaux du LPSC, vous devrez fournir vos identifiants LPSC pour télécharger les fichiers de configuration (login = votre nom / mot de passe = celui de messagerie).
NB : La résolution des noms de machines étant configurée par votre FAI, vous devrez utiliser des noms complets (en ajoutant le domaine "in2p3.fr"). Ainsi pour se connecter à lpsc, il vous faudra saisir lpsc.in2p3.fr
Installation détaillée pour les postes sous Windows ¶
- Télécharger https://openvpn.net/index.php/open-source/downloads.html et installer le logiciel openvpn-client. Cela ajoutera une icône "OpenVPN GUI" sur votre bureau. Double cliquer dessus, cela lancera l'application.
- Vous devez ensuite importer le fichier de configuration du VPN dans le logiciel OpenVPN, fraichement installé. Pour y accéder, trouver l'application dans la barre de menu en bas, comme sur la copie d'écran ci-dessous puis cliquer (clic gauche) dessus :
En plus grand :
Importer le fichier LPSC-VPN2.ovpn précédemment téléchargé.
- Connecter vous en utilisant vos identifiants de connection du LPSC (identificant sans extensions @ et mot de passe de messagerie)
- Si votre connexion s'est bien déroulée, un message comme ci-dessous s'affiche quelques secondes ; puis l'icône du VPN change de couleur dans la barre des menus en bas de votre écran et devient verte.
Installation détaillée pour les MacOSX ¶
- Le client recommandé pour MacOSX est Tunnelblick. Il est téléchargeable sur le site https://tunnelblick.net/downloads.html. L'installation est classique.
- Après l'installation, une icone en forme de porte apparait dans la barre du haut.
- Pour importer le fichier de configuration du VPN, deux solutions :
- Effectuer un double clic sur le fichier LPSC-VPN2.ovpn
- Depuis votre application Finder, faire un drag-and-drop de LPSC-VPN2.ovpn dans l'icone de Tunnelblick dans la barre du haut
- Vos identifiants de connection du LPSC (comme la messagerie) vous seront demandés: "login-au-LPSC" (sans extension @...) et "mot-de-passe-au-LPSC".
- La connexion doit alors s'effectuer.
- Par la suite, pour vous connecter en VPN : exécutez Tunnelblick à nouveau et choisissez de vous connecter à "LPSC-VPN2".
- Une fois correctement connecté l'écran ci-dessous s'affiche :
- Problèmes rencontrés :
Si vous avez le message suivant : "Tunnelblick n'a pas pu charger une extension système nécessaire pour se connecter à LPSC-VPN. Plus d'information [tunnelblick.net].", vérifier que ce n'est pas bloqué dans " Preferences Systeme", "Securite et confidentialite", comme sur ce lien : https://tunnelblick.net/cKextLoadErrorHighSierra.html
Installation détaillée pour les systèmes linux sous Fedora ¶
Vérifier que openvpn est bien installé :
rpm -qa | grep openvpn openvpn-2.4.6-3.fc29.x86_64 NetworkManager-openvpn-1.8.6-1.fc29.x86_64 NetworkManager-openvpn-gnome-1.8.6-1.fc29.x86_64
Si ce n'est pas le cas :
sudo dnf install openvpn -y
Configuration du vpn :
2 solutions :
Soit de façon "automatique" : ¶
Ouvrir la fenêtre settings

Cliquer sur + de VPN puis choisir "Importer un fichier VPN"
Selectionner LPSC-VPN.ovpn (la configuration se charge automatiquement
Il reste juste à renseigner son login
NB : Pour le nouveau serveur VPN, récupérer le fichier de conf envoyer par mail et procéder de la façon automatique
Soit de façon manuelle : ¶
Ouvrir la fenêtre settings

Cliquer sur + de VPn de puis choisir OpenVPN


Le password est celui d'Active Directory (mail, ssh,...)
Pour CA certificate sélectionner le fichier ca.crt dans le répertoire openvpn créé auparavant
Cliquer sur advanced et renseigner les champs comme si dessous et cliquer sur ok

Cliquer sur OK.
Si le password ne fonctionne pas il faut supprimer les fichiers : .local/share/keyrings/login.keyring et user.keystore
Pour les systèmes linux par network-manager ¶
Testé sous ubuntu 14.04 LTS et 16.04 LTS. Permet de ne pas avoir à lancer de session root pour se connecter au VPN du labo.
- Au préalable :
sudo apt-get install openvpn network-manager-openvpn-gnome vpnc cd /etc/openvpn wget https://lpsc.in2p3.fr/OpenVPN/LPSC-VPN.zip unzip LPSC-VPN.zip rm -f LPSC-VPN.zip rm LPSC-VPN.conf LPSC-VPN.ovpn (seulement si seule la config graphique est désirée)
- Dans network-manager, ajouter une connexion réseau VPN et remplir les différents onglets comme ci-après. Les fichiers client1.crt, ca.crt et client1.crt se trouvent dans /etc/openvpn suite à la précédente extraction :

- Ensuite cliquer sur "Avancé" et remplir les quatre onglets comme suit :




- Au moment de l'activation de la connexion VPN, saisissez simplement votre mot de passe messagerie habituel.
En cas de problème de DNS après une connexion au VPN, vous pouvez essayer de lancer la commande : sudo systemd-resolve --flush-caches
Accès VPN à l'UGA ¶
Suivre le tuto de cette page: https://lpsc.in2p3.fr/trac/faq/attachment/wiki/AccesVpn/installation_vpn_win10.pdf
Attachments (15)
- vpn-mac-2018-02-10.png (54.6 KB ) - added by 8 years ago.
- ecran-connexion.png (56.7 KB ) - added by 5 years ago.
- ecran-tunnelblick.png (120.7 KB ) - added by 5 years ago.
- VPN-W.png (157.7 KB ) - added by 5 years ago.
- OpenVPN-icone.png (27.7 KB ) - added by 5 years ago.
- OpenVPN-import.png (44.1 KB ) - added by 5 years ago.
- VPN_linux_1.png (41.7 KB ) - added by 5 years ago.
- VPN_linux_2.png (49.3 KB ) - added by 5 years ago.
- OpenVPN2.png (10.7 KB ) - added by 4 years ago.
- VPN-W-login.png (43.6 KB ) - added by 4 years ago.
- VPN-W-login2.png (53.7 KB ) - added by 4 years ago.
- Viscosity1.png (61.0 KB ) - added by 4 years ago.
- Viscosity2.png (28.9 KB ) - added by 4 years ago.
- Viscosity3.png (65.8 KB ) - added by 4 years ago.
- Viscosity4.png (38.2 KB ) - added by 4 years ago.
Download all attachments as: .zip
![(please configure [header_logo] section in trac.ini)](https://lpsc.in2p3.fr/trac/chrome/common/logo_LPSC.png)