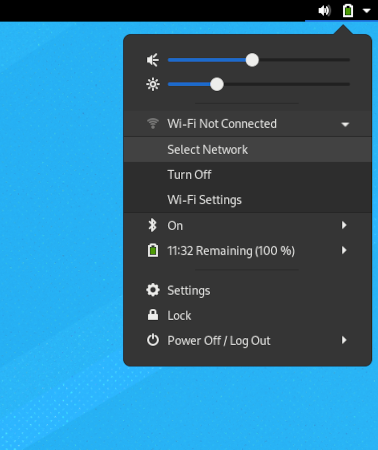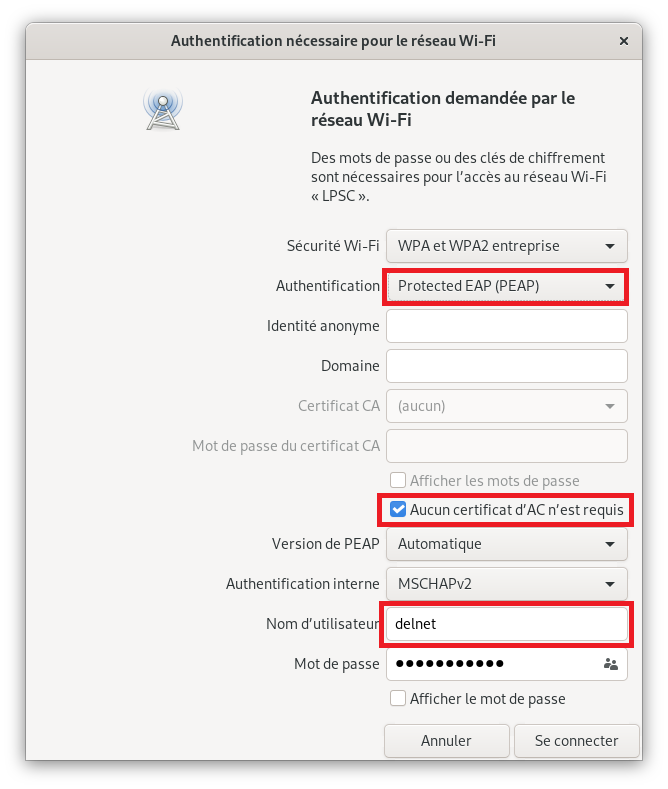| Version 33 (modified by , 5 years ago) ( diff ) |
|---|
Table of Contents
- -
- Spécial nouveaux entrants
- Comptes utilisateurs et authentification
- Introduction
- Demande de compte
- Charte Informatique du LPSC
- Changer son mot de passe
- Certificats electroniques
- -
- Support aux utilisateurs
- Traitements des demandes, tickets urgents
- Aide au developpement
- -
- Postes de travail
- Postes de travail
- PC de pret
- Configurations et problemes rencontres
- -
- Acces au reseau
- Reseaux filaire et wifi
- Accueil de visiteurs
- Reseau EDUROAM
- Acces externes
- Acces externe par VPN
- -
- Impressions, photocopies, scanner
- Installation et utilisation des imprimantes
- Suivi des impressions
- -
- Stockage centralise
- Introduction
- Utilisation des espaces de stockage du LPSC
- -
- Messagerie / Outils collaboratifs
- Messagerie
- Salles de reunion et videoconference
- Espaces internet
- Surveillance MaJ page web
- Synchronisation ATRIUM
- Liens vers outils collaboratifs
- -
- Calcul et serveurs
- Introduction
- Ferme locale
- Systeme de batch HTCondor
- Serveurs Windows
- Logiciels sous licence
- -
- Divers
- Mise a jour des informations Annuaire IN2P3
- Bases de Linux
- Trucs et astuces sous Linux
- Trucs et astuces de programmation
- SSH
- X2GO
- FileZilla
- SSHFS
- Latex
- Doxygen
- -
- Pour les administrateurs
- Index des pages de l'espace utilisateur
- Espace administrateur acces restreint
Réseau Filaire
Avant de connecter une machine sur le réseau assurez-vous que la prise est activée. Vous pouvez demander l'activation d'une prise par un simple mail à support@… en précisant le numéro de prise (ex 112A) à activer.
Si votre machine est administrée par le service informatique vous n'avez rien à faire. Dans le cas contraire, lors de votre 1ère connexion à ce réseau, lancer un navigateur. Vous êtes automatiquement dirigés vers un portail d'accès, renseignez le formulaire et attendez que votre demande soit validée. Pour plus d'information voir la rubrique Reseau visiteur
Réseau WiFi
Plusieurs réseaux WiFi sont diffusés au LPSC :
- LPSC : Réservé aux permanents du labo
- eduroam
- LPSC-GUEST : Réservé aux visiteurs ou aux machines personnelles. Lors de votre 1ère connexion à ce réseau, lancer un navigateur. Vous êtes automatiquement dirigés vers un portail d'accès, renseignez le formulaire et attendez que votre demande soit validée. Pour plus d'information voir la rubrique Reseau visiteur
- Sous Fedora
En haut à droite, Cliquer sur la flèche pour faire dérouler le menu, et cliquer sur Wi-Fi Not Connected, puis Select Network. Choisir le réseau WiFi LPSC
Ensuite dans la fenêtre d'authentification, cochez No CA certificate is required, puis entrer vos identifiants du laboratoire LPSC
Valider en cliquant sur le bouton Connect. Vous êtes connecté au WiFi du laboratoire
Attachments (19)
- Fedora-wifi1.png (16.5 KB ) - added by 5 years ago.
- Fedora-wifi3.png (137.0 KB ) - added by 5 years ago.
- Mac_wifi1.png (484.3 KB ) - added by 5 years ago.
- Mac_wifi2.png (133.7 KB ) - added by 5 years ago.
- Win_wifi1.png (400.4 KB ) - added by 5 years ago.
- Win_wifi2.png (103.9 KB ) - added by 5 years ago.
- Win_wifi3.png (102.1 KB ) - added by 5 years ago.
- Win_wifi4.png (111.3 KB ) - added by 5 years ago.
- Preferences-Systeme-MAC.png (611.2 KB ) - added by 5 years ago.
- reseau-mac.png (418.1 KB ) - added by 5 years ago.
- reseau-avance-MAC.png (1002.3 KB ) - added by 5 years ago.
- Reseau-avance-plus-mac.png (482.4 KB ) - added by 5 years ago.
- Reseaux_connus.png (15.4 KB ) - added by 5 years ago.
- Reseaux_connus0.png (204.9 KB ) - added by 5 years ago.
- Reseaux_connus1.png (70.6 KB ) - added by 5 years ago.
- eduroam_linux.png (97.5 KB ) - added by 5 years ago.
- Fedora-wifi2.png (68.6 KB ) - added by 5 years ago.
- reseau-wifi-wpa2.png (437.5 KB ) - added by 4 years ago.
- wifi-mac-wpa2.png (389.9 KB ) - added by 4 years ago.
![(please configure [header_logo] section in trac.ini)](https://lpsc.in2p3.fr/trac/chrome/common/logo_LPSC.png)