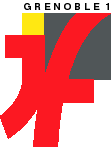 |
|
| Utilisation de Nedit |
| Licence de Physique/M2 ITDD |
|---|
|
|
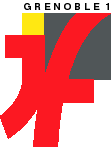 |
| |  Vous trouverez une documentation complète et le moyen de télécharger
gratuitement Nedit à l'adresse http://nedit.org Vous trouverez une documentation complète et le moyen de télécharger
gratuitement Nedit à l'adresse http://nedit.org |
Nedit permet d'éditer un fichier de type texte, d'exécuter un certain
nombre de commandes et /ou macro à appliquer à ce texte. Beaucoup
de commande ont un raccourci clavier ; dans chaque menu, le raccourci
figure à droite des commandes (par exemple, on peut accéder à la commande
File->Save en tapant Ctrl+s, i.e. on appuie sur la touche
``control'' et sur la touche ``s'' à la fois). Un
certain nombre de raccourcis sont très utiles et vous avez intérêt
à les mémoriser (copie d'un texte surligné: Edit->Copy=Ctrl+c,
collage d'un texte copié: Edit->Paste=Ctrl+v, etc). L'un des
avantages UNIQUE de Nedit est la possibilité de copier/déplacer une
colonne très simplement à la souris.
| |  Pour sélectionner un texte, on se place au début du texte, on maintient
le bouton gauche de la souris enfoncé et on déplace la souris
jusqu'à la fin du texte. Si le texte fais plusieurs lignes, cela sélectionne
les lignes entières. Pour sélectionner un texte, on se place au début du texte, on maintient
le bouton gauche de la souris enfoncé et on déplace la souris
jusqu'à la fin du texte. Si le texte fais plusieurs lignes, cela sélectionne
les lignes entières. |
| |  Il est parfois utile de ne sélectionner qu'un certain nombre de colonnes :ceci
est obtenu en maintenant en plus la touche Ctrl. Il est parfois utile de ne sélectionner qu'un certain nombre de colonnes :ceci
est obtenu en maintenant en plus la touche Ctrl. |
| |  On peut tout sélectionner par Ctrl+a ; On peut tout sélectionner par Ctrl+a ; |
| |  pour un texte long, on clique au début du texte, et on clique à la
fin en maintenant la touche Shift enfoncée. pour un texte long, on clique au début du texte, et on clique à la
fin en maintenant la touche Shift enfoncée.
|
Une fois un texte sélectionné on peut le copier rapidement en cliquant
avec le bouton du milieu à l'emplacement souhaiter, ou on peut le
copier, le supprimer,... en utilisant les Menus/raccourcis clavier.
| |  Il est possible de connaître le numéro des lignes en utilisant la
Statistic Line (Alt+a) ; Il est possible de connaître le numéro des lignes en utilisant la
Statistic Line (Alt+a) ; |
| |  remarquer que pour aller à une ligne donnée, il suffit de taper Ctrl+l
(menu Search->Goto Line Number) remarquer que pour aller à une ligne donnée, il suffit de taper Ctrl+l
(menu Search->Goto Line Number) |
| |  Le sous-menu Highliht Syntax permet de faire ressortir des
mots clefs, des commentaires, ... pour un certain nombre de langages
(ceux-ci sont choisi dans le sous-menu Laguage Mode) ; remarquez
cependant que tous les mots clefs d'un langage ne sont pas forcément
reconnus par nedit. Le sous-menu Highliht Syntax permet de faire ressortir des
mots clefs, des commentaires, ... pour un certain nombre de langages
(ceux-ci sont choisi dans le sous-menu Laguage Mode) ; remarquez
cependant que tous les mots clefs d'un langage ne sont pas forcément
reconnus par nedit. |
| |  le sous-menu Wrap permet de choisir si lorsque la ligne est
très longue on doit ou non aller à la ligne. Cette option pratique
doit cependant être désactivée dans certain cas (par exemple, écriture
obligatoire sur une seul ligne pour certaines instructions linux) le sous-menu Wrap permet de choisir si lorsque la ligne est
très longue on doit ou non aller à la ligne. Cette option pratique
doit cependant être désactivée dans certain cas (par exemple, écriture
obligatoire sur une seul ligne pour certaines instructions linux)
|
Toutes ces préférences ont des valeurs par défauts ; si vous souhaitez
les changer, vous devez aller dans le sous-menu Default Settings ;
une fois les modifications effectuées, vous devez les sauvegardez
(sous-menu Save Defaults).
Le sous-menu Split Window (Ctrl+2) permet de séparer
en 2 (ou plus) la fenêtre de travail ce qui permet de visualiser de
parties très éloignées d'un même fichier. Pour ``réunir'' la fenêtre
on utilise le sous-menu Close Pane (Ctrl+1).
This document was generated using the
LaTeX2HTML translator Version 2021 (Released January 1, 2021)
The command line arguments were:
latex2html -split 1 -html_version 3.2,math -no_navigation nedit.tex
The translation was initiated on 2025-03-11